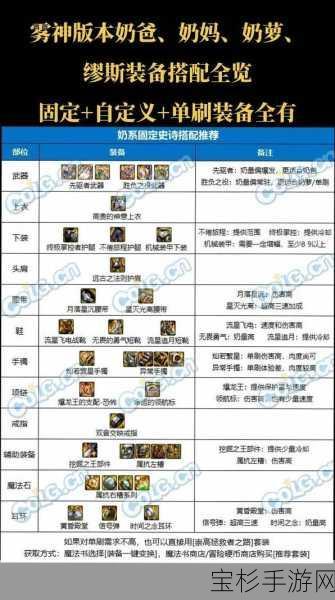本文目录导读:
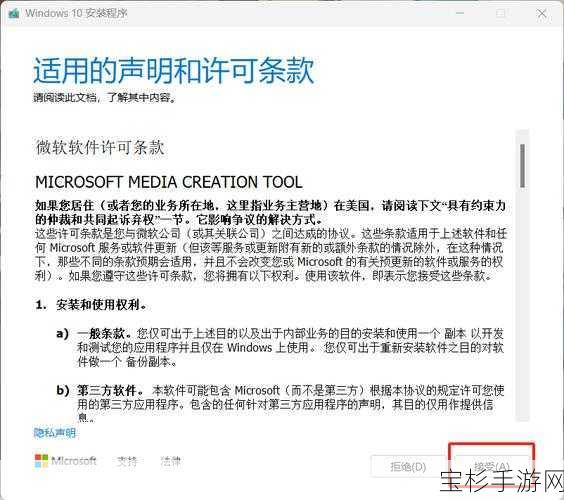
各位道友,贫道阿秋今日要与诸位分享一项颇为实用的技艺——Windows 10镜像安装之法,此术虽非修仙炼丹之道,但在凡尘俗世中,却也是居家旅行、装机必备之良技,无论你是初涉电脑的新手小白,还是久经沙场的IT老鸟,掌握此法,皆能助你轻松驾驭Windows 10这片数字世界的广袤天地。
一、准备工作
咱们得备齐一些“法器”:
1、Windows 10镜像文件:此乃安装之源,需从微软官方网站或其他可信渠道下载,切记,版本需与你的硬件及需求相匹配,比如专业版、家庭版等。
2、U盘或DVD:用于存储镜像文件,作为安装介质,U盘建议至少8GB容量,以保证空间充足。
3、Rufus或Media Creation Tool:这两款软件皆可将镜像文件写入U盘,制成启动盘,Rufus更为轻量快捷,而Media Creation Tool则更为官方正统,任选其一即可。
4、备份数据:安装新系统前,务必备份重要数据至外部硬盘或云存储,以防万一。
二、制作启动盘
咱们动手制作启动盘,以Rufus为例:
1、下载Rufus:从官方网站下载最新版本,确保无病毒之忧。
2、插入U盘:将准备好的U盘插入电脑,确保无其他重要数据,因为制作过程将清空U盘内容。
3、运行Rufus:双击打开Rufus,界面简洁明了。
4、选择设备:在“设备”下拉菜单中,选中你的U盘。
5、选择镜像:点击“选择”按钮,找到并选中下载的Windows 10镜像文件。
6、设置分区方案:一般情况下,选择“GPT分区方案(UEFI)”即可,除非你的电脑较老,需使用“MBR分区方案(BIOS)”。
7、其他设置:保持默认设置即可,如有特殊需求,可根据实际情况调整。
8、开始制作:点击“开始”按钮,Rufus将开始制作启动盘,此过程需耐心等待,切勿中途拔出U盘。
三、安装Windows 10
启动盘制作完毕,接下来便是安装Windows 10的关键步骤:
1、重启电脑:将制作好的启动盘插入待安装Windows 10的电脑,重启电脑。
2、进入启动菜单:在开机画面出现时,迅速按下相应的启动菜单快捷键(如F2、F12、Del等,具体视电脑型号而定),进入启动菜单后,选择U盘作为启动项。
3、开始安装:电脑将从U盘启动,进入Windows 10安装界面,选择语言、时间和货币格式、键盘或输入方法后,点击“下一步”。
4、点击“现在安装”:在“安装Windows”界面,点击“现在安装”按钮。
5、输入密钥或选择跳过:若已有Windows 10密钥,可在此处输入;若无,可选择“我没有产品密钥”,待安装完成后再进行激活。
6、选择版本:根据之前下载的镜像文件,选择相应的Windows 10版本。
7、接受条款:阅读并接受许可条款。
8、选择安装类型:一般选择“自定义:仅安装Windows(高级)”进行全新安装,若需保留原系统数据,可选择“升级:安装Windows并保留文件、设置和应用程序”。
9、分区与安装:在磁盘分区界面,选择目标分区进行格式化,然后点击“下一步”开始安装,安装过程需一定时间,请耐心等待。
四、后续设置
安装完成后,还需进行一些基本设置:
1、区域设置:根据所在地区,设置语言、时区等。
2、网络连接:连接至互联网,以便后续更新及激活。
3、个性化设置:设置账户信息、隐私选项、背景图片等。
4、驱动安装:若电脑硬件驱动未自动安装,需从官方网站下载并安装相应驱动。
5、系统更新:检查并安装系统更新,确保系统安全及性能。
至此,Windows 10镜像安装之旅便告一段落,贫道阿秋愿诸位道友在安装过程中一帆风顺,早日驾驭这全新的数字世界,若遇难题,不妨多查阅官方文档或社区论坛,集思广益,方能事半功倍,愿诸位在数字修仙之路上,越走越远,修为日益精进!