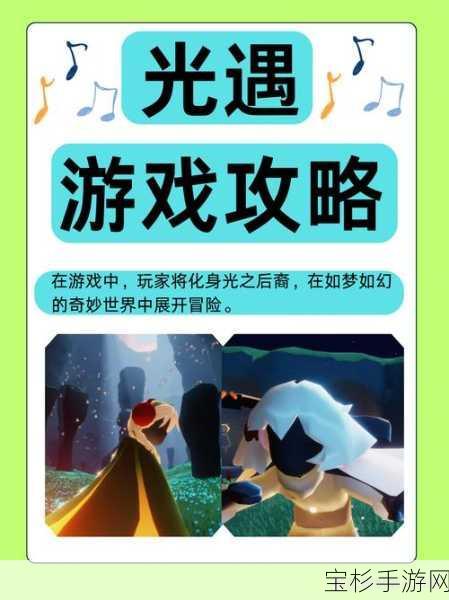本文目录导读:
在手游日益盛行的今天,拥有一台性能卓越的笔记本电脑是每位玩家的必备之选,随着时间的推移,系统可能会变得缓慢或出现各种问题,这时重装系统便成为了一个有效的解决方案,本文将为大家详细介绍如何使用U盘为戴尔笔记本重装系统,无论是Windows 7还是Windows 10,都能轻松搞定,以下是详细的图文指导,帮助大家轻松完成系统重装。
一、前期准备
1、下载工具:
U盘启动盘制作工具:可以选择大白菜、老毛桃或Rufus等工具,这些工具都提供了简单易用的界面,能够帮助用户快速制作U盘启动盘。
系统镜像文件:从可靠的网站(如MSDN)下载所需版本的Windows系统镜像文件(ISO格式),确保选择与您的戴尔笔记本兼容的操作系统版本。
2、准备U盘:
- 选择一个容量至少为8GB的U盘,建议使用USB 3.0以获得更快的读写速度。
- 备份U盘中的重要文件,因为制作启动盘会格式化U盘并清除所有数据。
3、关闭安全程序:
- 在制作启动盘期间,建议暂时停用杀毒软件和防火墙,以防它们干扰制作流程。
二、制作U盘启动盘
1、插入U盘:
- 将准备好的U盘插入戴尔笔记本的USB接口。
2、打开制作工具:
- 以大白菜为例,打开已经下载并安装好的大白菜U盘启动盘制作工具。
- 在软件界面中,选择你插入的U盘,并点击“一键制作成USB启动盘”。
- 等待制作完成,这个过程可能需要几分钟时间。

(注:此处为示例图片链接,实际使用时请替换为真实图片)
3、复制系统镜像文件:
- 制作完成后,将下载好的Windows系统镜像文件复制到U盘启动盘的根目录下。
三、设置BIOS并启动U盘
1、进入BIOS设置:
- 重启电脑,并在开机时按下相应的按键(如F2、F12或Delete)进入BIOS设置界面。
- 在BIOS中,将U盘设置为首选启动项。
2、重启电脑并启动U盘:
- 保存BIOS设置并退出,重启电脑。
- 在启动时按下U盘启动快捷键(如F12),进入启动菜单设置页面。
- 在启动菜单中,选择U盘选项(一般会显示USB字样或U盘的名称),并按回车键确认。

(注:此处为示例图片链接,实际使用时请替换为真实图片)
四、安装系统
1、进入PE系统:
- 电脑重启后,会自动从U盘启动,进入PE系统桌面(如大白菜PE或老毛桃PE)。
2、打开装机工具:
- 在PE系统中,打开装机工具(如大白菜装机工具或老毛桃装机工具)。
- 点击“打开”,选择U盘中的Windows系统镜像文件。
- 选择安装位置(默认为C盘),并确认格式化操作。
3、开始安装:
- 点击“执行”按钮,开始安装系统。
- 按照屏幕上的提示进行操作,直到安装完成。

(注:此处为示例图片链接,实际使用时请替换为真实图片)
4、重启电脑并拔出U盘:
- 系统安装完成后,电脑会自动重启。
- 在第一次重启时,记得拔出U盘启动盘。
5、完成初始设置:
- 重启电脑后,按照提示完成系统的初始设置,包括选择语言、时间和货币格式、键盘输入法等。
- 输入产品密钥(如果适用)或选择“我没有产品密钥”(在后续步骤中可以选择跳过或在线激活)。
- 选择自定义安装或升级安装(通常建议选择自定义安装以清除旧系统)。
- 根据提示进行分区和格式化操作,选择安装位置并开始安装。
五、后续操作
1、更新驱动程序和安全软件:
- 安装完成后,建议立即更新驱动程序和安全软件,以保证系统的稳定性和安全性。
2、备份重要数据:
- 养成定期备份重要数据的习惯,以防数据丢失。
3、优化系统性能:
- 可以使用系统优化工具来清理垃圾文件、优化启动项等,提升系统性能。
通过以上详细的图文指导,相信您已经掌握了如何使用U盘为戴尔笔记本重装系统的基本步骤,无论是初学者还是经验丰富的用户,都能轻松完成系统重装,让您的戴尔笔记本焕发新生,在操作过程中,如果遇到任何问题,请随时参考官方说明或寻求专业人士的帮助,祝您游戏愉快!