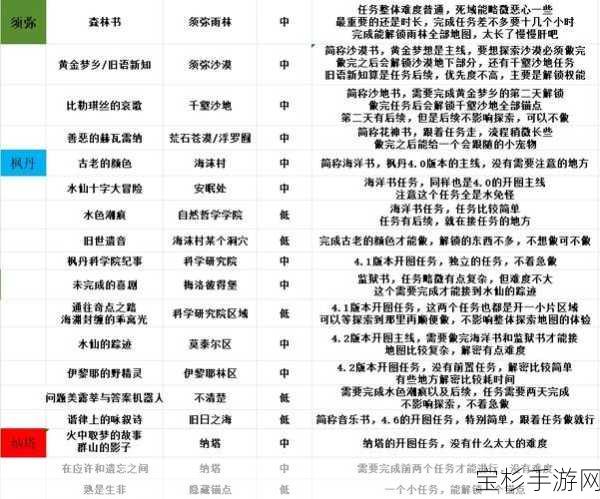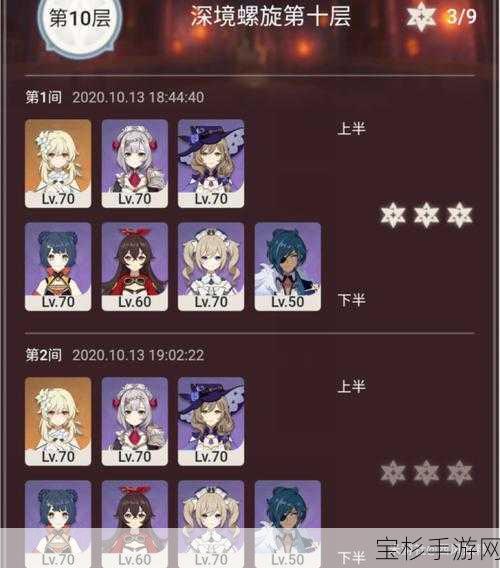各位道友,贫道阿秋,今日在此与诸位分享一番关于联想电脑如何利用启动盘装系统的玄妙之法,此方法虽看似繁琐,但实则条理清晰,只要诸位跟随贫道的指引,定能轻松驾驭,让爱机焕然一新。
咱们得备齐一些必要的法宝:一台联想电脑(无论是台式机还是笔记本,皆适用此法)、一个容量不小于8GB的U盘(此U盘将化身为咱们的启动盘,切记备份好U盘中的数据,以免误伤)、一个可靠的操作系统镜像文件(Windows 10、Windows 11等,视个人喜好而定)、以及一款制作启动盘的软件,如Rufus或UltraISO。
第一步,咱们先将U盘插入电脑,确保电脑能够识别,随后,打开制作启动盘的软件,贫道今日便以Rufus为例,为诸位演示,打开Rufus后,界面简洁明了,犹如道家之清净无为,在“设备”一栏中,选择咱们的U盘作为目标;在“引导类型选择”中,勾选“Disk or ISO(请确保已选择正确的镜像文件)”;在“分区方案和目标系统类型”中,根据电脑配置选择相应的选项,一般而言,UEFI+GPT为现代电脑之标配;至于“镜像文件”,则点击“选择”,将之前准备好的操作系统镜像文件导入。
一切准备就绪后,点击“开始”按钮,Rufus会提示咱们,此操作将清空U盘中的所有数据,确认无误后,再次点击“确定”,片刻之后,U盘便化身为启动盘,犹如一把锋利的宝剑,静待出鞘。
第二步,咱们需将联想电脑设置为从U盘启动,这一步,因电脑型号而异,但大同小异,一般而言,在开机时,迅速按下F12、F2或Del键(部分电脑为Fn+F12等组合键),进入BIOS或启动菜单设置界面,在此界面中,咱们需找到“Boot”或“启动顺序”等选项,将U盘设置为第一启动项。
贫道需提醒诸位,进入BIOS或启动菜单设置界面时,界面可能略显晦涩难懂,犹如道家之秘籍,需静心研读,但莫要慌张,只需耐心寻找,定能找到那关键的启动项设置。
第三步,设置好启动项后,保存并退出BIOS或启动菜单设置界面,电脑便会从U盘启动,进入操作系统安装界面,在此界面中,咱们需选择安装语言、时间和货币格式、键盘和输入方法等选项,随后点击“下一步”。
便是分区和格式化硬盘的环节,在此,贫道需强调,分区需谨慎,以免误伤硬盘中的数据,一般而言,咱们可以选择“自定义:仅安装Windows(高级)”选项,随后在分区界面中,删除原有的分区,创建新的分区,在此过程中,需留意分区的大小和格式,确保满足个人需求。
分区完成后,选择安装Windows的分区,点击“下一步”,系统便会开始复制文件、安装功能、更新设置等,这一系列过程犹如道家之炼丹,需耐心等待。
第四步,待系统安装完成后,电脑会自动重启,咱们需再次进入BIOS或启动菜单设置界面,将启动项设置回硬盘,以免每次开机都从U盘启动,随后,再次重启电脑,便可进入全新的操作系统。
进入操作系统后,还需进行一些基本的设置,如设置账户、选择隐私设置、连接网络等,这些设置,犹如道家之筑基,虽看似简单,却不可或缺。
至此,咱们的联想电脑便已成功装上新的操作系统,犹如脱胎换骨,焕然一新,贫道阿秋,愿诸位在修行的道路上,亦能如这电脑一般,不断升级,不断进步。
今日之分享,便至此结束,愿诸位道友,在修行的道路上,越走越远,越走越高,贫道阿秋,在此别过,后会有期!