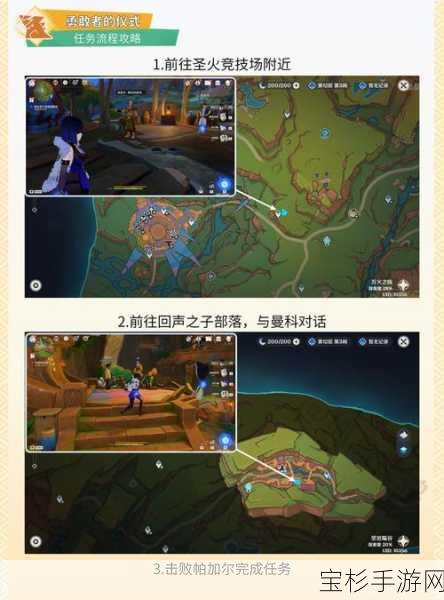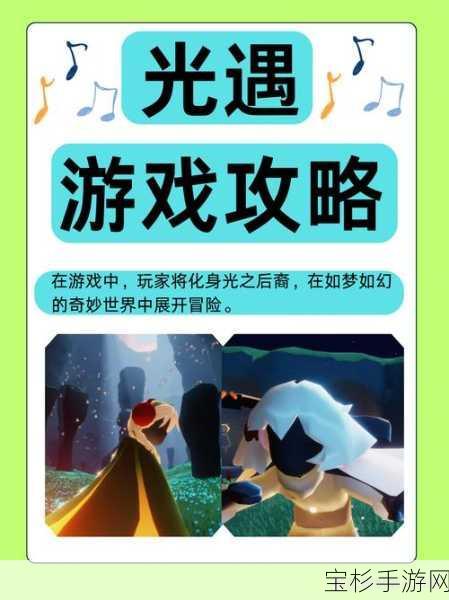其一,自然是那U盘一枚,容量无需过大,8GB乃至16GB便已足够,毕竟系统镜像文件虽大,却也无需海量空间;其二,一台运行正常的电脑,作为施展此术的祭坛;其三,系统镜像文件,此乃关键所在,需从正规渠道下载,以免沾染不必要的因果,诸如病毒、木马之类,那可就不妙了。

第一步,将U盘插入电脑,待其被系统识别,犹如法宝认主一般,切记要备份U盘中的重要数据,因接下来之步骤,将会对U盘进行格式化,若是有珍贵资料未及转移,那便如同法宝损毁,追悔莫及。
第二步,打开电脑的“控制面板”,于其中寻觅“管理工具”,再点击进入“创建并格式化硬盘分区”,此处需注意的是,不同系统界面或有差异,但万变不离其宗,宗旨在于找到能够管理磁盘驱动器的选项,在列表中找到U盘的盘符,右键点击,选择“格式化”,格式化之时,文件系统宜选择“NTFS”,此格式不仅支持大文件,且安全性、稳定性皆为上乘,若是有特殊需求,如需制作某些特定系统的启动盘,或许需选择“FAT32”,但此等情况较为少见。
第三步,格式化完成后,便是将系统镜像文件写入U盘的关键步骤,此处,阿秋推荐两款神器:一是微软的官方工具“Media Creation Tool”,二是广受欢迎的第三方软件“Rufus”,前者操作简便,适合新手,只需按照提示选择语言、版本、架构等信息,再选择U盘作为目标驱动器,点击“下一步”,静待其完成即可,而后者Rufus,则更为灵活,支持更多高级选项,如分区方案、目标系统类型、BIOS/UEFI启动模式等,对于追求极致的道友而言,不失为更佳选择。
在使用Rufus时,需特别注意启动选项的选择,若你的电脑支持UEFI启动,则应勾选“UEFI(非CSM)”模式,并设置分区方案为“GPT”;反之,若仍为传统BIOS,则选择“BIOS或UEFI-CSM”模式,分区方案为“MBR”,此步骤至关重要,选错可能导致U盘无法正确启动系统安装程序。
第四步,待镜像文件写入完成,U盘便已成功化身为系统启动盘,便可将其拔出,插入需要安装系统的电脑中,开机时,需进入BIOS或UEFI设置界面,调整启动顺序,将U盘设为第一启动项,具体操作因主板而异,一般可通过按F2、F12、Del或Esc等键进入BIOS设置界面,寻找“Boot”或“Startup”选项,进行相应调整。
重启电脑,U盘中的系统安装程序便会自动加载,便是按照屏幕提示,一步步完成系统安装的过程,此间,需选择安装分区、输入用户信息等,务必谨慎操作,以免日后留下隐患。
至此,利用U盘制作系统盘之术,便已全部传授完毕,此术虽看似简单,实则蕴含诸多细节,稍有疏忽,便可能前功尽弃,故而,道友们在实践之时,还需心无旁骛,方能顺利施展,愿诸位道友,皆能掌握此术,于凡尘俗世中,多一份从容,少一份烦恼,阿秋在此,静候诸位佳音,愿诸位修行路上,道途坦荡,福泽绵长。