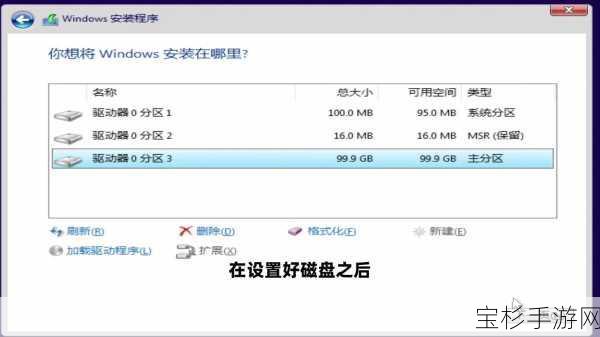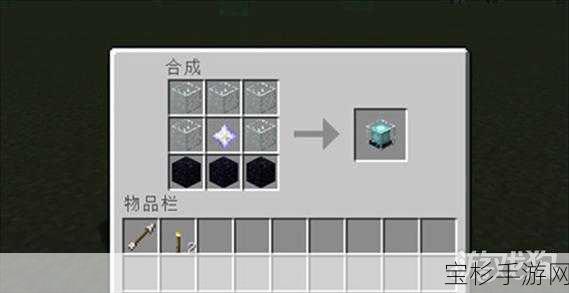本文目录导读:

各位道友,大家好!我是阿秋,今天咱们来聊聊一个实用的话题——如何使用U盘启动盘来重装系统,在这个数字化时代,电脑已经成为我们日常生活中不可或缺的工具,但有时候,系统出问题或者需要升级时,我们就得学会自己动手,丰衣足食,别担心,跟着阿秋的步伐,保证你能轻松搞定!
一、准备工作
咱们得准备一些必要的工具和材料:
1、一个8GB以上的U盘:U盘的容量至少要8GB,因为系统镜像文件通常都不小,容量太小可装不下。
2、系统镜像文件:这个可以从微软的官方网站或者其他可靠的下载源获取,记得选择与你的电脑硬件兼容的系统版本,比如Windows 10、Windows 11等。
3、U盘启动盘制作工具:市面上有很多这样的工具,比如Rufus、UltraISO等,阿秋个人比较喜欢Rufus,因为它操作简单,界面友好。
4、备份数据:这一步至关重要!在动手之前,一定要把你U盘里的重要数据备份到其他存储设备上,因为制作启动盘会清空U盘的所有内容,也要备份好电脑里的重要文件,以防万一。
二、制作U盘启动盘
咱们就开始制作U盘启动盘,以Rufus为例,步骤如下:
1、下载并安装Rufus:从Rufus的官方网站下载最新版本,并按照提示进行安装。
2、插入U盘:将你准备好的U盘插入电脑的USB接口。
3、打开Rufus:运行Rufus程序,你会看到一个简洁的界面。
4、选择设备:在“设备”下拉菜单中,选择你的U盘,注意,一定要选对,别选错了硬盘,否则数据可就保不住了。
5、选择镜像文件:在“引导类型选择”中选择“磁盘或ISO镜像(请添加镜像文件)”,然后点击旁边的“选择”按钮,找到你下载的系统镜像文件并选中。
6、设置分区方案和目标系统类型:根据你的电脑配置和需求,选择合适的分区方案和目标系统类型,默认设置就可以满足大部分需求。
7、开始制作:确认所有设置无误后,点击“开始”按钮,Rufus会提示你U盘上的所有数据都将被删除,确认无误后点击“确定”,Rufus就会开始制作U盘启动盘了,这个过程可能需要几分钟时间,请耐心等待。
三、使用U盘启动盘重装系统
制作好U盘启动盘后,咱们就可以开始重装系统了,步骤如下:
1、重启电脑:将制作好的U盘启动盘插入需要重装系统的电脑,然后重启电脑。
2、进入BIOS/UEFI设置:在电脑启动时,按下相应的按键(通常是F2、F12、Delete或Esc等,具体取决于你的电脑品牌和型号)进入BIOS/UEFI设置界面。
3、设置U盘为启动设备:在BIOS/UEFI设置中,找到“Boot”或“Startup”选项,将U盘设置为第一启动设备。
4、保存并退出:设置好之后,保存并退出BIOS/UEFI设置,电脑就会从U盘启动,进入Windows安装界面。
5、安装系统:按照屏幕上的提示,选择语言、时间格式和键盘输入方法等,然后点击“下一步”,点击“现在安装”按钮,按照提示进行系统的安装,在安装过程中,你需要选择安装的系统版本、输入产品密钥(如果有的话)、选择安装位置等。
6、完成安装:系统安装完成后,电脑会自动重启,在重启过程中,记得将BIOS/UEFI设置中的启动设备改回原来的硬盘,否则下次开机还会从U盘启动。
7、设置系统:进入系统后,按照提示进行初始设置,比如设置用户名、密码、网络连接等。
四、注意事项
1、备份数据:重要的事情说三遍!一定要备份好重要数据!
2、选择正确的U盘:在制作启动盘时,一定要选择正确的U盘,避免误删其他存储设备上的数据。
3、下载官方镜像:系统镜像文件一定要从官方网站或其他可靠的下载源获取,避免下载到病毒或恶意软件。
4、注意电脑配置:在选择系统版本时,一定要注意电脑的配置和需求,避免安装不兼容的系统版本。
好了,今天阿秋就教到这里了,使用U盘启动盘重装系统其实并不难,只要跟着步骤走,相信你一定能够轻松搞定!如果你还有其他问题或者需要进一步的帮助,随时欢迎留言交流,祝各位道友修行顺利!