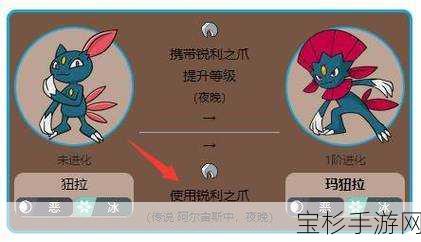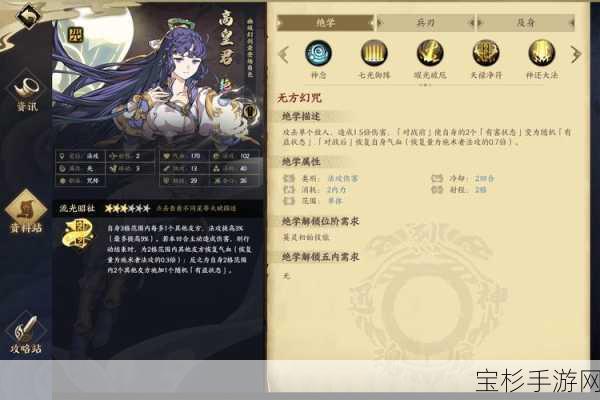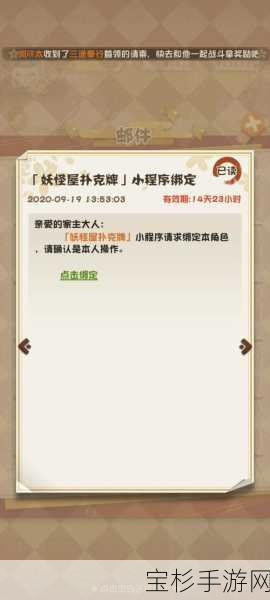本文目录导读:
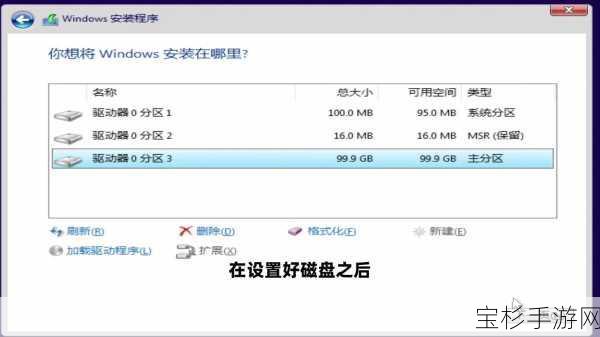
在这个快节奏的数字时代,虽然Windows 10、11等新一代操作系统已经占据了主流市场,但仍有不少玩家和电脑爱好者对Windows 7情有独钟,无论是出于怀旧情怀,还是因为其稳定的性能和兼容性,Win7依然拥有一批忠实的粉丝,面对新硬件设备的不断涌现,如何在这些设备上安装Windows 7,尤其是通过光盘启动安装,成为了一个值得探讨的问题,就让我们一起穿越回那个光盘盛行的年代,手把手教你如何用光盘启动安装Windows 7系统,让你的复古情怀在新设备上继续发光发热!
一、准备工作:硬件与软件齐备
1. Windows 7安装光盘:你需要一张Windows 7的正版安装光盘,虽然现在数字下载已成为主流,但一张实体光盘在进行系统安装时仍然能提供不少便利。
2. 可启动的U盘(备选方案):如果你的电脑没有光驱,或者光驱已经损坏,可以考虑将Windows 7的安装文件制作成可启动的U盘,这需要用到微软提供的Windows 7 USB/DVD Download Tool工具,以及至少4GB容量的U盘。
3. BIOS/UEFI设置:在启动安装之前,你需要确保电脑的BIOS或UEFI设置允许从光盘或U盘启动,这通常需要在开机时按下特定的按键(如Del、F2、F10等)进入BIOS/UEFI设置界面,然后将启动顺序调整为光驱或USB设备优先。
二、启动安装:光盘的魔力
1. 插入光盘并重启电脑:将Windows 7安装光盘插入电脑的光驱中,然后重启电脑,在开机自检(POST)完成后,电脑应该会从光盘启动,进入Windows 7的安装界面。
2. 选择语言和键盘布局:在安装界面上,选择你希望使用的语言和键盘布局,然后点击“下一步”。
3. 点击“现在安装”:在接下来的界面中,你会看到Windows 7的版权说明和许可条款,阅读并接受后,点击“现在安装”按钮。
4. 输入产品密钥:在这一步,你需要输入Windows 7的产品密钥,如果你使用的是正版光盘,密钥通常会印在光盘盒上或随光盘附带的说明书中。
三、安装过程:耐心与细心并重
1. 选择安装类型:你需要选择安装类型,对于大多数用户来说,“自定义(高级)”是更常用的选项,因为它允许你选择安装Windows 7的分区,如果你希望进行全新安装,建议格式化目标分区以清除所有数据。
2. 等待安装完成:一旦选择了安装分区,Windows 7的安装过程就会正式开始,这个过程可能需要一段时间,具体时间取决于你的硬件配置和安装光盘的读写速度,在此期间,你可以泡上一杯咖啡,享受一下难得的闲暇时光。
3. 初次配置:安装完成后,电脑会自动重启,并进入Windows 7的初次配置阶段,你需要设置一些基本的系统参数,如用户名、计算机名、密码等,Windows 7还会要求你选择时区、日期和时间等设置。
4. 更新与驱动安装:虽然Windows 7已经是一个相对老旧的操作系统,但微软仍然会定期发布安全更新和补丁,在完成初次配置后,建议立即检查并安装所有可用的更新,如果你的电脑配备了较新的硬件设备(如SSD、USB 3.0等),可能还需要手动安装相应的驱动程序以确保最佳性能和兼容性。
四、复古情怀:Win7的魅力依旧
尽管Windows 10、11等新一代操作系统在界面设计、功能丰富性和安全性方面都有了显著提升,但Windows 7仍然以其简洁明了的界面、稳定的性能和广泛的兼容性赢得了不少用户的喜爱,尤其是在一些特定的应用场景下(如游戏、办公等),Win7依然能够发挥出其独特的优势。
通过本文的教程,相信你已经掌握了如何用光盘启动安装Windows 7系统的方法,无论是出于怀旧情怀还是实际需求,Win7都能为你带来不一样的使用体验,随着技术的不断进步和操作系统的更新换代,我们也需要时刻保持对新技术的关注和探索精神,毕竟,在这个日新月异的数字时代,只有不断学习和进步,才能跟上时代的步伐。