本文目录导读:
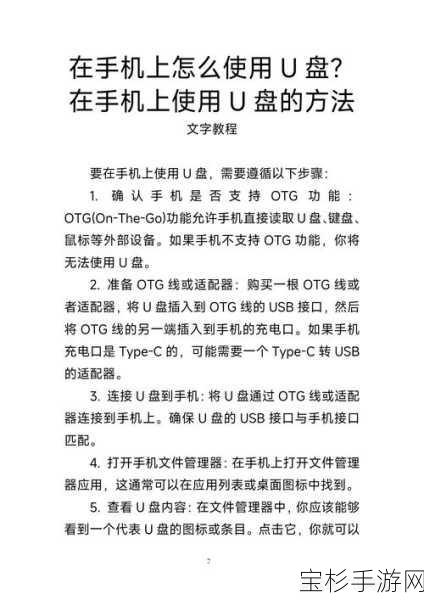
在这个手游盛行的时代,拥有一台性能卓越、系统流畅的设备是每位玩家梦寐以求的,随着游戏更新迭代,系统优化需求日益增加,有时候我们不得不面对重装系统的挑战,别担心,今天就来为大家奉上一份专为新手打造的U盘装系统指南,让你轻松变身手游达人,享受无卡顿、无延迟的游戏体验!
一、为什么选择U盘装系统?
在深入探讨如何操作之前,我们先来了解一下为什么U盘装系统会成为众多玩家的首选。
1、便捷性:相比传统的光盘安装,U盘携带方便,不受光驱限制,随时随地都能进行系统重装。
2、高效性:U盘读写速度通常快于光盘,大大缩短了系统安装时间。
3、灵活性:可以存储多个系统镜像,根据需要随时切换安装,满足不同游戏对系统的要求。
4、成本效益:一次制作,长期使用,相比频繁购买光盘,更加经济实惠。
二、准备工作:工欲善其事,必先利其器
1、U盘:选择一个容量至少为8GB的U盘(建议16GB以上,以便存储更多工具和镜像)。
2、系统镜像:从官方网站下载你需要安装的系统镜像文件(如Windows 10、Windows 11等),确保文件完整且来源可靠。
3、制作工具:推荐使用微软官方的Media Creation Tool或第三方软件如Rufus,它们能帮助你将系统镜像写入U盘。
4、数据备份:重要数据一定要提前备份,以防在安装过程中丢失。
三、制作启动U盘:简单几步,轻松搞定
以Rufus为例,详细步骤如下:
1、下载Rufus:访问Rufus官方网站,下载并安装最新版本的Rufus软件。
2、插入U盘:将准备好的U盘插入电脑,确保Rufus能正确识别到它。
3、选择镜像文件:在Rufus界面中,点击“SELECT”按钮,选择你下载好的系统镜像文件。
4、设置分区方案:一般情况下,选择“GPT partition scheme for UEFI”和“Target system”为“UEFI (non CSM)”即可,这适用于大多数现代电脑,如果你的电脑较旧,可能需要选择“MBR partition scheme for BIOS or UEFI-CSM”。
5、开始制作:确认所有设置无误后,点击“START”按钮,Rufus将开始将系统镜像写入U盘,此过程可能需要几分钟,请耐心等待。
6、完成提示:当Rufus显示“READY”时,表示启动U盘制作完成,此时可以安全移除U盘。
四、使用U盘安装系统:从零开始,轻松上手
1、重启电脑:将制作好的U盘插入需要安装系统的电脑,重启电脑。
2、进入BIOS/UEFI设置:在开机画面出现时,快速按下对应的快捷键(通常是F2、F12、Del或Esc等,具体请参考电脑主板手册)进入BIOS/UEFI设置界面。
3、设置U盘为启动项:在BIOS/UEFI菜单中,找到“Boot”选项,将U盘设置为第一启动项。
4、保存并退出:按照提示保存设置并退出BIOS/UEFI,电脑将自动从U盘启动。
5、安装系统:进入Windows安装界面后,按照屏幕提示选择语言、时间格式等,然后点击“现在安装”,接受许可条款后,选择自定义安装,选择目标分区进行安装。
6、等待安装完成:系统安装过程中,电脑可能会重启多次,请耐心等待直至安装完成。
7、初始化设置:安装完成后,根据提示进行初始化设置,包括选择区域、网络连接、用户账户等。
五、后续优化:让系统更适配手游
1、更新驱动:安装完成后,第一时间检查并更新所有硬件驱动,确保系统稳定运行。
2、关闭不必要的后台程序:通过任务管理器关闭可能影响游戏性能的后台程序和服务。
3、调整电源计划:将电源计划设置为“高性能”,以提升系统整体性能。
4、优化游戏设置:根据游戏推荐配置调整游戏内设置,以达到最佳游戏效果。
通过以上简明易懂的步骤,相信即使是新手也能轻松掌握U盘装系统的技巧,不仅如此,掌握这一技能还能让你在面对系统问题时更加从容不迫,为手游之路保驾护航,定期维护系统、更新驱动,是保持游戏流畅度的关键,就让我们一起踏上成为手游达人的征途吧!







