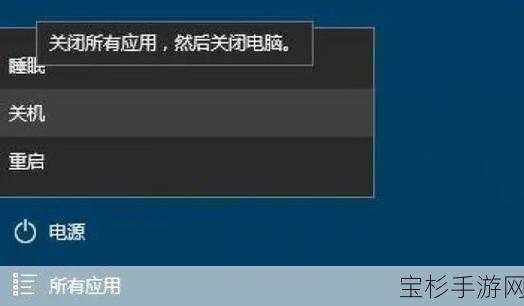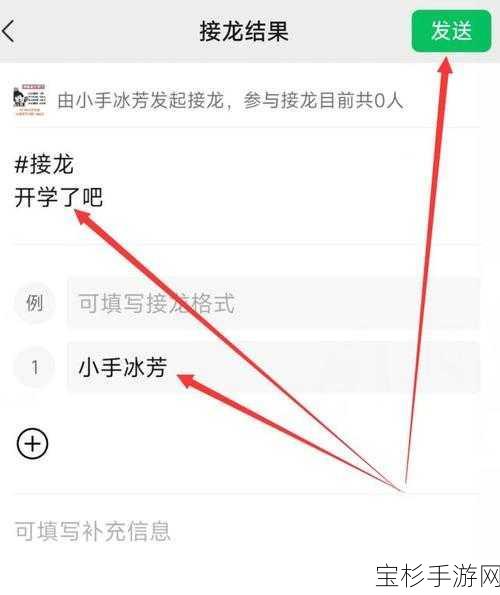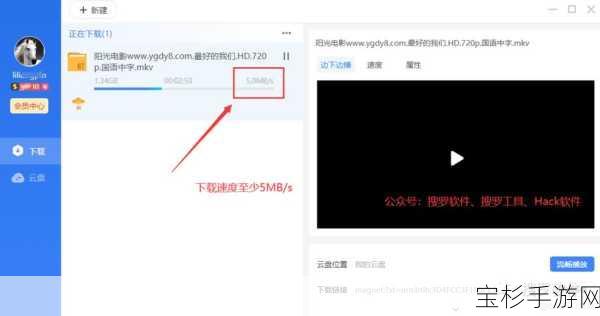百科名片
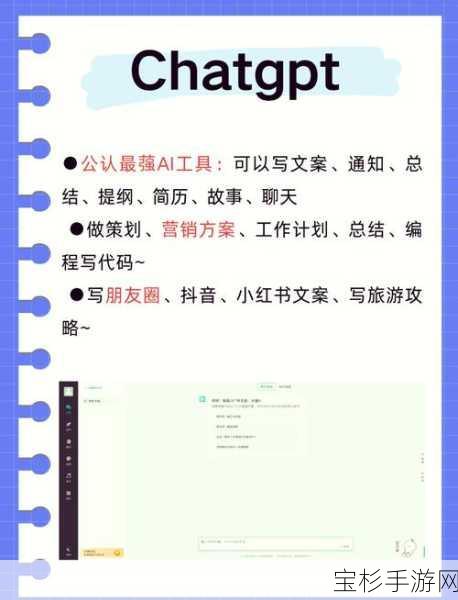
PPT导航条,作为演示文稿中的重要组成部分,扮演着引导观众视线、梳理内容结构、增强演讲逻辑性的关键角色,一个设计精良的导航条,不仅能够让演讲者更加自信地掌控全场,还能帮助听众轻松跟随演讲节奏,理解并记住关键信息,它通常位于PPT页面的顶部或侧边,通过简洁明了的文字、图标或颜色区分,清晰地展示当前页所在的位置以及整体内容的框架。
观点
在信息爆炸的时代,观众的耐心和注意力都是稀缺资源,一个优秀的PPT导航条,就像是演讲者的私人向导,能够在最短的时间内,将观众带入到演讲的核心内容中,同时保持他们的兴趣和参与度,它不仅能够提升演讲的专业度,还能有效避免“迷失在幻灯片海洋”的尴尬,确保演讲的流畅性和连贯性,掌握PPT导航条的制作技巧,对于每一位追求高效沟通的职场人士来说,都是一项不可或缺的技能。
工具/材料
- PowerPoint或其他演示软件(如Keynote、WPS演示等)
- 自定义图标库(可选,用于丰富导航条设计)
- 色彩搭配工具或指南(确保导航条与整体PPT风格协调)
- 清晰的演讲大纲或内容框架
方法/步骤
1. 明确导航需求
在制作导航条之前,首先要明确你的演讲目标和内容结构,思考以下几个问题:你的演讲包含几个主要部分?每个部分下又有哪些子话题?哪些页面需要特别强调或跳转?这些问题的答案将帮助你设计出既符合逻辑又易于理解的导航体系。
2. 设计导航条样式
位置选择:根据PPT的布局和风格,决定导航条是放在顶部还是侧边,顶部导航条便于观众快速定位,而侧边导航条则适合内容较多的页面,提供额外的空间展示。
样式统一:确保导航条的字体、颜色、大小在整个PPT中保持一致,增强视觉统一性,可以使用与主题颜色相匹配的色调,使导航条既显眼又不突兀。
图标辅助:对于复杂的演讲内容,可以加入图标来辅助说明,如使用文件夹图标表示“项目介绍”,箭头图标表示“流程进展”等,使导航更加直观易懂。
3. 创建导航链接
超链接设置:在PowerPoint中,选中导航条上的文字或图标,右键选择“链接”,然后选择相应的幻灯片作为目标,这样,点击导航条时就能直接跳转到指定页面。
返回按钮:在较长的演讲中,设置一个“返回首页”或“返回上一页”的按钮,可以帮助观众在需要时快速回到起点或上一部分,提高演讲的灵活性。
4. 优化导航体验
高亮当前页:通过改变当前页导航项的颜色或加粗字体,让观众一眼就能看出当前所在位置,减少混淆。
动画效果:适度添加动画效果(如淡入淡出、滑动等),可以使导航条更加生动,但需注意避免过度使用,以免分散注意力。
简洁明了:保持导航条的简洁性,避免过多的文字或图标堆砌,确保观众一眼就能抓住重点。
5. 测试与调整
预览检查:在制作完成后,预览整个PPT,确保所有导航链接都能正确跳转,没有遗漏或错误。
收集反馈:如果可能,邀请同事或朋友提前观看你的PPT,收集他们对导航条设计的反馈,并根据需要进行调整。
适应性调整:考虑到不同设备(如投影仪、电脑、平板)的显示效果,确保导航条在不同屏幕尺寸下都能清晰可读。
6. 创意升级
动态导航条:对于技术型演讲,可以尝试使用动态导航条,如进度条、时间轴等,展示演讲的进度或时间线,增加互动性和趣味性。
个性化设计:结合个人或品牌特色,为导航条添加独特的元素,如个人签名、品牌logo等,提升演讲的专业性和辨识度。
通过以上步骤,你将能够制作出既美观又实用的PPT导航条,为你的演讲增添光彩,让每一次展示都成为一次成功的沟通之旅,优秀的导航条设计是演讲成功的一半,它不仅能够提升你的演讲效率,还能让观众在享受视觉盛宴的同时,深刻记住你的演讲内容。