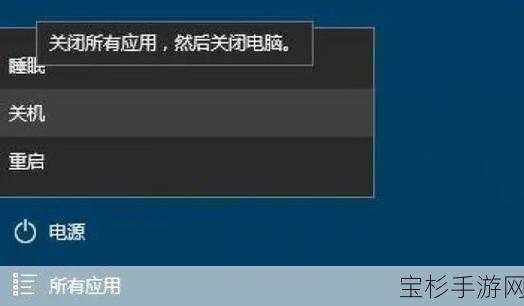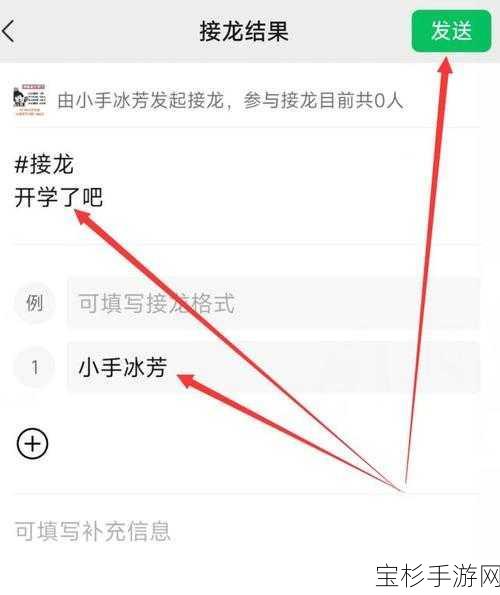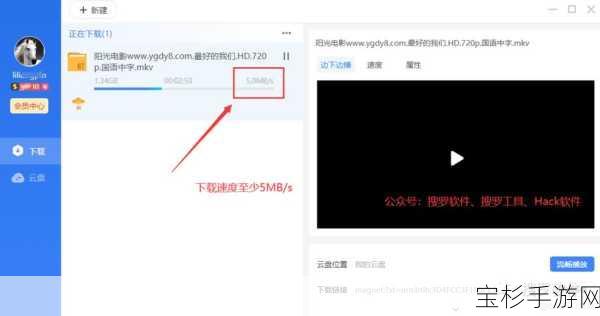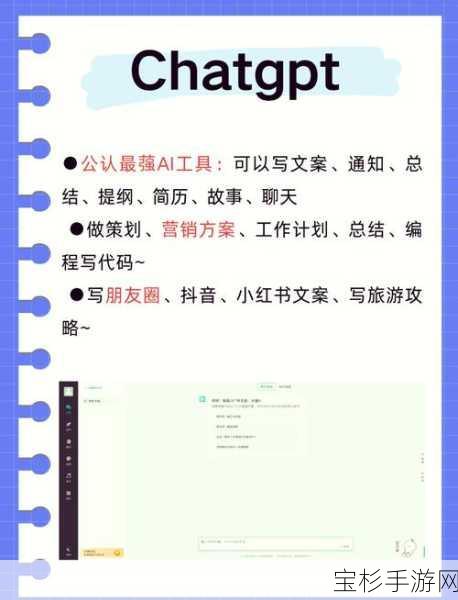Windows 8,作为微软公司推出的一款重要操作系统,自2012年问世以来,以其独特的界面设计和功能优化,赢得了众多用户的青睐,随着时间的推移,系统更新不断累积,可能会占用大量磁盘空间,影响系统运行速度,本文将详细介绍如何在Win8系统中卸载已安装的更新,帮助用户释放空间,提升系统性能。
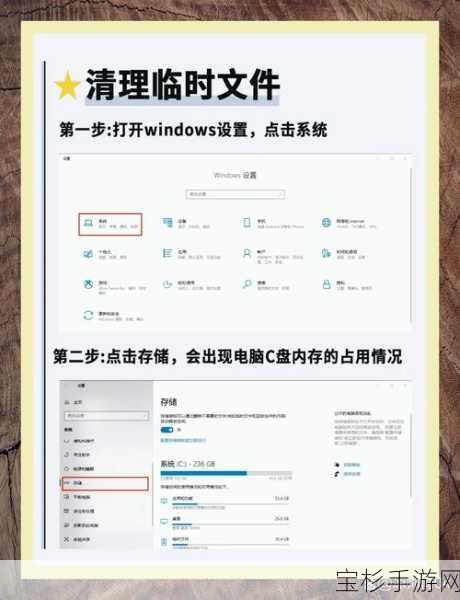
观点:
面对Win8系统中繁多的更新,很多用户可能感到无所适从,卸载不必要的更新是优化系统、释放空间的有效手段,通过合理管理更新,不仅可以提升系统运行效率,还能避免潜在的兼容性问题,掌握卸载更新的技巧,对于Win8用户来说至关重要。
工具/材料:
- Windows 8操作系统
- 外部存储设备(如U盘、移动硬盘)或云端存储服务
- 管理员权限账户
方法/步骤:
一、备份重要数据
在卸载更新之前,务必备份重要数据,因为卸载更新可能会导致一些数据丢失或损坏,尤其是那些与更新紧密相关的系统文件,在操作之前,请务必将重要的文件、文档、照片等备份到外部存储设备或云端存储服务中,这样,即使卸载更新过程中出现问题,也能迅速恢复数据,避免损失。
二、通过控制面板卸载更新
1、打开控制面板
- 方法一:在系统下按Windows+Pause Break快捷键,调出系统属性页面,点击“控制面板”按钮,即可进入控制面板界面。
- 方法二:点击Win8桌面左下角的“开始”按钮,在弹出的菜单中选择“控制面板”。
2、选择“程序”
在控制面板界面中,找到并点击“程序”选项,这是管理系统中所有程序和软件更新的关键区域。
3、进入“卸载程序”界面
在“程序”界面中,点击“卸载程序”按钮,这里列出了系统中安装的所有程序和更新,方便用户进行管理和卸载。
4、查找并卸载更新
在“卸载程序”界面的左侧,选择“查看已安装的更新”,系统将列出所有已安装的更新,用户可以根据更新名称、日期或大小等信息,找到想要卸载的更新,选中要卸载的更新后,点击上方的“卸载”按钮,或在选中的补丁上鼠标右击,选择“卸载”,按照系统提示完成卸载过程。
三、通过命令提示符卸载更新
除了通过控制面板卸载更新外,用户还可以使用命令提示符来卸载特定的更新,这种方法适用于那些无法通过控制面板卸载或需要更精细控制的更新。
1、打开命令提示符
按下Win+R键,输入“cmd”并按下回车键,即可打开命令提示符界面,这里需要确保以管理员身份运行命令提示符,以便拥有足够的权限来卸载更新。
2、输入卸载命令
在命令提示符中,输入“wusa /uninstall /kb:更新编号”(更新编号”为需要卸载的更新的编号),然后按下回车键,这个命令将告诉系统卸载指定的更新,用户可以通过查看已安装更新的详细信息来获取更新编号。
3、确认卸载
系统可能会弹出确认卸载的对话框,用户需要仔细阅读并确认卸载操作,一旦确认,系统将开始卸载指定的更新,卸载过程中,用户可能需要等待一段时间,直到系统完成卸载操作。
四、注意事项与常见问题解答
1、注意事项
- 在卸载更新之前,请确保已经备份了重要数据。
- 卸载更新可能会导致某些程序或功能无法正常工作,在卸载之前,请仔细阅读更新的描述和卸载后果。
- 如果卸载更新后出现了问题,可以尝试恢复系统或使用系统还原功能来还原到之前的状态。
2、常见问题解答
问:卸载更新后,系统提示缺少某些文件怎么办?
答:这可能是因为卸载的更新包含了系统必需的文件,可以尝试重新安装该更新或恢复系统来解决问题。
问:卸载更新后,程序无法正常运行怎么办?
答:这可能是因为程序依赖于被卸载的更新,可以尝试重新安装该程序或查找替代的更新来解决问题。
问:如何查看已安装更新的详细信息?
答:在控制面板的“卸载程序”界面中,选择“查看已安装的更新”,然后选中要查看的更新,在更新上方或右击菜单中,选择“查看详细信息”即可查看该更新的详细信息,包括更新编号、描述、安装日期等。
通过本文的介绍,相信用户已经掌握了在Win8系统中卸载已安装更新的方法,无论是通过控制面板还是命令提示符,都能轻松实现更新的卸载,本文还提供了注意事项和常见问题解答,帮助用户更好地管理系统更新,希望本文能对用户有所帮助,让用户的Win8系统更加流畅、高效!