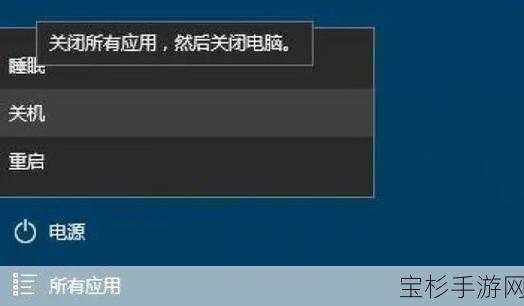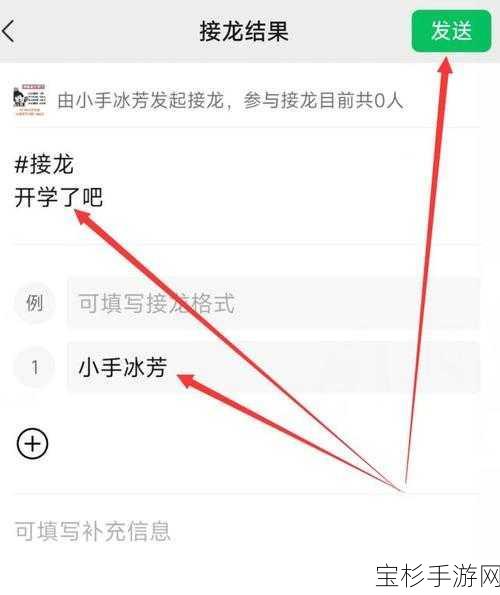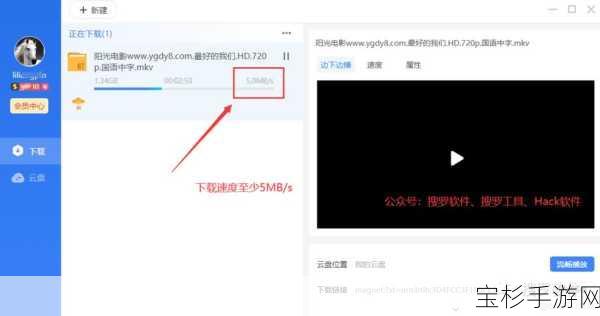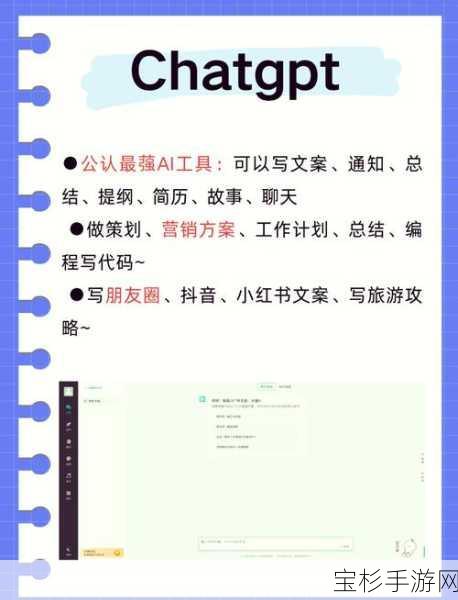任务管理器是Windows系统中不可或缺的工具,它能帮助用户监控和管理正在运行的程序和进程,当某个程序无响应或占用大量系统资源时,通过任务管理器结束该进程是解决问题的有效方法。
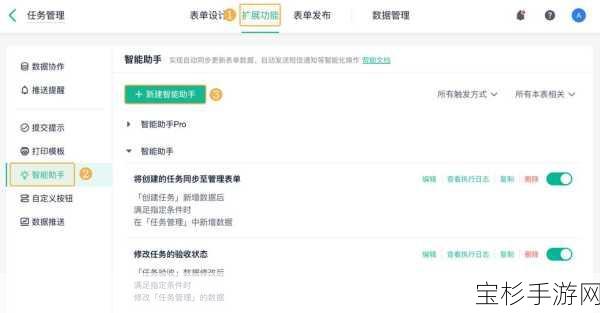
工具/材料:Windows操作系统(适用于Windows 7及以上版本)
方法/步骤:
1、打开任务管理器:
- 在键盘上同时按下“Ctrl+Shift+Esc”组合键,快速启动任务管理器。
- 或者,右键点击任务栏空白处,选择“任务管理器”打开。
2、定位目标进程:
- 在任务管理器窗口中,切换到“进程”选项卡。
- 通过查看“名称”、“CPU”、“内存”等列信息,找到你想要结束的进程。
3、结束进程:
- 选中目标进程,右键点击它。
- 在弹出的菜单中选择“结束任务”选项。
- 系统会弹出一个确认对话框,再次点击“结束任务”以确认操作。
4、注意事项:
- 结束某些系统进程可能会导致系统不稳定或崩溃,因此请谨慎操作。
- 如果你不确定某个进程是否可以结束,可以先尝试通过正常方式关闭相关程序。
5、高级操作(可选):
- 对于某些顽固的进程,可能需要使用任务管理器的“详细信息”选项卡,并找到对应的进程ID(PID)。
- 使用命令行工具(如cmd或PowerShell)输入“taskkill /PID [进程ID] /F”命令来强制结束进程。
参考来源:
1、Windows官方文档关于任务管理器的使用说明。
2、微软社区论坛中用户关于任务管理器结束进程的讨论。
3、各大科技博客发布的Windows操作系统使用技巧。
4、知乎平台上关于Windows任务管理器的问答。
5、百度百科关于任务管理器的词条解释。
6、腾讯电脑管家等软件提供的系统优化教程。
7、360安全卫士等软件中的系统工具使用指南。
8、微软官方技术支持网站上的相关教程。
9、各大电脑维修论坛中的用户经验分享。
10、日期不详的Windows操作系统教程书籍。
通过本文的详细步骤和注意事项,相信你已经掌握了如何高效利用任务管理器结束进程的方法,在遇到程序无响应或系统资源占用过高的问题时,不妨尝试使用这一技巧来解决问题。