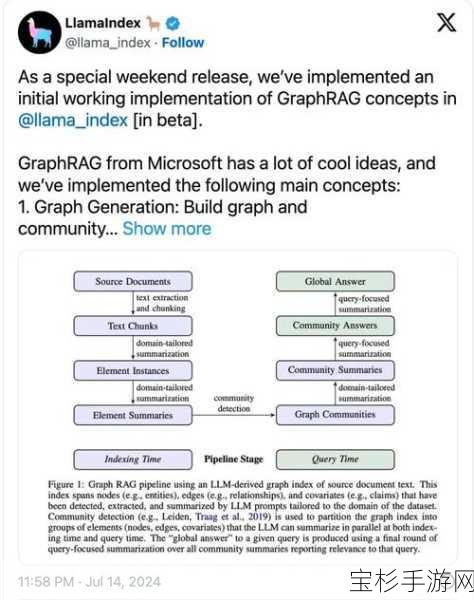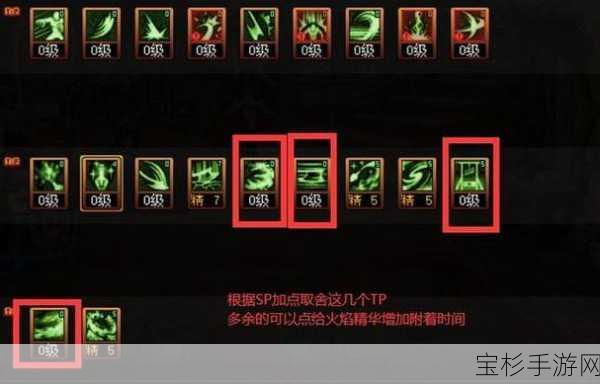本文目录导读:
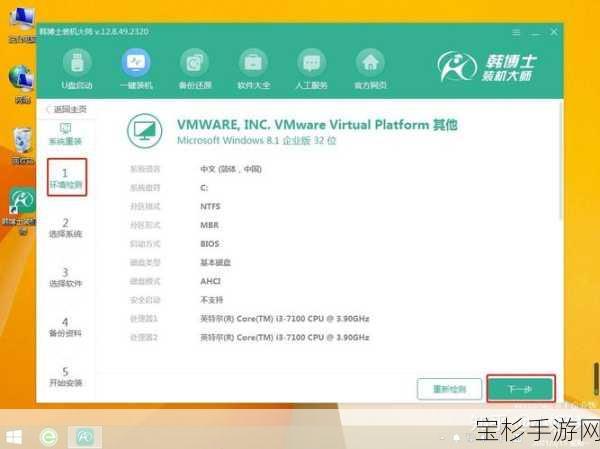
在这个手游盛行的时代,拥有一台性能卓越的神舟战神电脑,无疑是每位游戏爱好者的梦想,随着时间的推移,系统可能会因为各种原因变得缓慢、卡顿,甚至出现各种莫名其妙的问题,这时,系统重装就成了我们恢复电脑性能、畅享手游的“救命稻草”,就让我们一起走进神舟战神电脑系统重装的世界,从详细步骤到注意事项,全方位为你打造一份实用指南!
前期准备:兵马未动,粮草先行
1. 备份重要数据
在动手之前,切记要备份好所有重要数据,包括但不限于游戏存档、文档、图片等,你可以使用外接硬盘、U盘或者云存储服务进行备份,确保数据安全无虞。
2. 下载系统镜像
根据你的神舟战神电脑型号,前往官方网站下载对应的操作系统镜像文件,记得选择与你的硬件配置相匹配的系统版本,以免出现兼容性问题。
3. 制作启动U盘
你需要一个至少8GB容量的U盘来制作启动盘,使用微软官方的Media Creation Tool或者第三方软件如Rufus,将下载好的系统镜像文件写入U盘,制作成可启动的U盘安装介质。
正式重装:步步为营,稳扎稳打
1. 进入BIOS设置
重启电脑,在开机画面出现时迅速按下指定的BIOS进入键(通常是F2、F12或Delete键),进入BIOS设置界面,在Boot选项中,将你的U盘设置为第一启动项,保存设置并退出,电脑将自动重启并从U盘启动。
2. 安装系统
进入U盘启动界面后,按照屏幕提示选择语言、时间和货币格式等基本信息,然后点击“现在安装”,在接下来的步骤中,你需要输入产品密钥(如果镜像文件已包含,则无需输入),并选择安装类型,为了彻底解决问题,建议选择“自定义:仅安装Windows(高级)”选项,进行全新安装。
3. 分区与格式化
在分区界面,你可以看到硬盘的当前分区情况,为了简化管理,建议删除所有分区后重新创建新的分区,选择未分配的空间,点击“新建”,根据需求分配系统盘的大小(一般建议至少100GB),并选择格式化。
4. 等待安装完成
系统安装过程可能需要一段时间,请耐心等待,期间,电脑可能会重启数次,这是正常现象,无需担心。
后续配置:优化设置,畅享游戏
1. 更新驱动
系统安装完成后,首要任务是更新所有硬件驱动程序,你可以通过神舟官网下载最新的驱动程序安装包,或者使用驱动精灵等第三方软件自动检测并更新。
2. 安装常用软件
安装你常用的办公软件、浏览器、杀毒软件等,别忘了还有Steam、Epic等游戏平台,以及你心仪的手游模拟器或客户端。
3. 调整系统设置
根据个人喜好,调整系统设置,如电源计划、屏幕亮度、音量等,对于游戏玩家来说,开启高性能电源计划、关闭不必要的后台程序和服务,可以显著提升游戏性能。
注意事项:细节决定成败
备份数据:再次强调,备份数据是重中之重,切勿因一时疏忽而造成不可挽回的损失。
选择正版:使用正版系统和软件,不仅合法合规,还能享受更好的技术支持和更新服务。
谨慎操作:在BIOS设置和分区过程中,务必谨慎操作,避免误删重要分区或数据。
定期维护:系统重装后,也要养成良好的维护习惯,定期清理垃圾文件、优化系统性能,保持电脑的最佳状态。
通过以上步骤,你的神舟战神电脑将焕然一新,无论是运行大型手游还是处理日常任务,都将更加流畅、高效,希望这份系统重装教程能为你带来帮助,让你在手游的世界里畅游无阻!