本文目录导读:
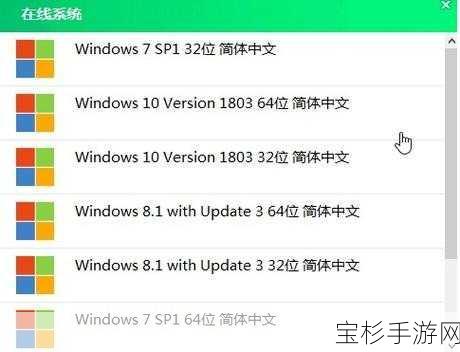
在手游爱好者们享受游戏乐趣的同时,偶尔也会遇到电脑系统崩溃、卡顿等令人头疼的问题,这些问题不仅影响游戏体验,还可能导致游戏数据丢失,为了应对这些突发状况,掌握一种快速、便捷的系统重装方法显得尤为重要,我们就来介绍一款实用的工具——大白菜U盘系统盘,并为大家带来详细的制作和使用教程,让你轻松打造属于自己的游戏重装利器。
一、大白菜U盘系统盘简介
大白菜U盘系统盘是一款由国内开发者精心制作的U盘启动盘制作工具,它集成了多个常用的Windows系统镜像,支持一键制作U盘启动盘,并且能够实现一键安装系统,这款工具操作简单,即便是电脑新手也能轻松上手,让你告别繁琐的系统安装过程,实现快速装机。
大白菜U盘系统盘不仅支持Windows系统的安装,还兼容Linux系统,如Ubuntu、CentOS等,满足不同用户的需求,它还内置了磁盘分区工具、驱动安装工具等实用功能,帮助用户快速完成系统安装后的各项设置。
二、制作大白菜U盘系统盘的准备工作
在制作大白菜U盘系统盘之前,你需要做好以下准备工作:
1、下载大白菜U盘装机工具:前往大白菜官方网站下载最新版本的装机工具,确保下载来源可靠,避免下载到恶意软件。
2、准备一个U盘:选择一个容量至少为8GB的U盘,并确保U盘内没有重要数据,因为制作启动盘的过程会格式化U盘,导致数据丢失。
3、下载系统镜像文件:从可靠的资源平台下载你需要的系统镜像文件,建议选择经过验证的正规平台,如MSDN,下载官方版本的操作系统镜像,以确保系统的稳定性和安全性。
三、制作大白菜U盘系统盘的详细步骤
1、解压并运行装机工具:下载完成后,将大白菜U盘装机工具解压到电脑桌面,双击打开“大白菜U盘装机工具.exe”,准备开始制作启动盘。
2、插入U盘并选择制作选项:将准备好的U盘插入电脑,确保电脑能够识别,在装机工具界面中,选择“一键制作USB启动盘”选项,并确认U盘信息无误。
3、开始制作启动盘:点击“制作U盘启动盘”按钮,等待制作过程完成,这个过程可能需要几分钟时间,请耐心等待。
4、复制系统镜像文件:制作完成后,将下载好的系统镜像文件复制到U盘的根目录下,这样,在安装系统时就能顺利访问到这些文件了。
四、使用大白菜U盘系统盘重装系统
1、设置U盘为启动项:将制作好的U盘插入需要重装系统的电脑,重启电脑,并在开机时迅速按下特定的快捷键(不同品牌和型号的电脑对应的快捷键不同,可通过大白菜官网查询)进入启动选项菜单,在菜单中选择U盘作为启动设备,并按回车确认。
2、进入大白菜启动界面:成功启动后,屏幕将显示大白菜的WinPE主菜单,选择第一个选项(通常标记为“1”)并按回车键继续。
3、运行一键装机工具:进入WinPE桌面后,启动大白菜自带的一键装机工具,在工具界面中加载你准备好的操作系统镜像文件,并选择安装到C盘(或其他目标分区)。
4、确认并开始安装:安装前会弹出确认窗口,通常无需修改设置,直接点击“是”即可启动安装过程,在安装过程中,确保勾选“安装后自动重启”选项,以便安装完成后自动重启电脑。
5、拔出U盘并完成安装:系统首次重启时,请立即拔出U盘,以避免重新进入大白菜界面,此后,系统将自动完成剩余的安装和配置过程,直到进入全新的操作系统界面。
五、大白菜U盘系统盘的其他功能
除了重装系统外,大白菜U盘系统盘还提供了许多其他实用功能,你可以使用它内置的磁盘分区工具对硬盘进行分区和格式化操作;使用驱动安装工具快速安装系统所需的驱动程序;甚至还可以利用它内置的备份还原工具来备份和还原系统数据。
通过本文的介绍和教程,相信你已经掌握了如何制作和使用大白菜U盘系统盘来重装系统的方法,这款工具不仅操作简单、功能强大,还能帮助你快速解决电脑系统崩溃、卡顿等问题,对于手游爱好者来说,掌握这样一款实用的工具无疑能够让你在享受游戏乐趣的同时更加安心和便捷,如果你在使用过程中遇到任何问题或疑问,欢迎随时联系大白菜技术客服寻求帮助。







