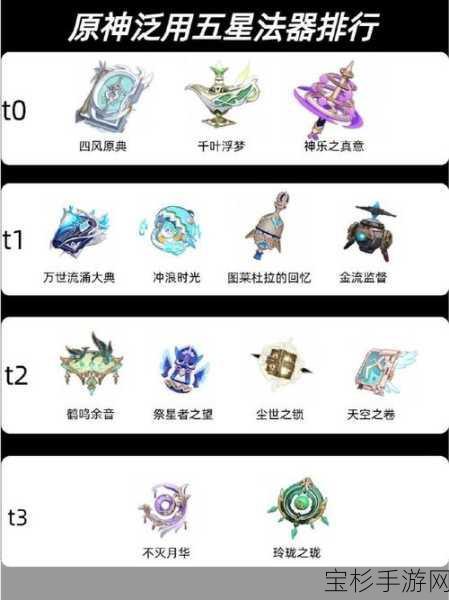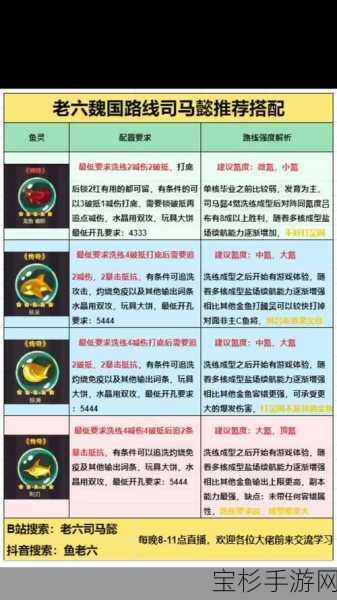本文目录导读:
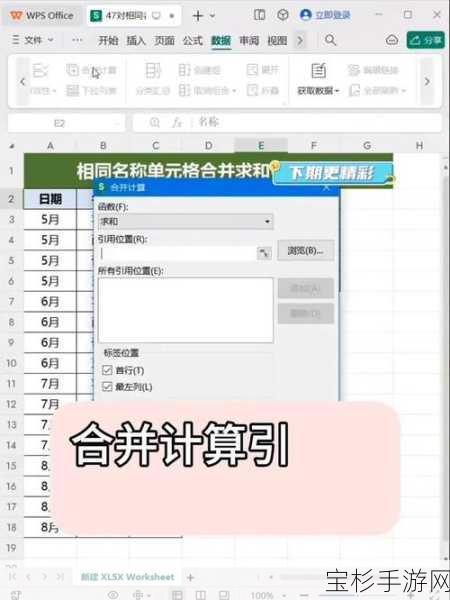
在数据处理和分析的过程中,经常需要将多个Excel表格的内容合并到一个表格中,以便进行统一的分析和管理,无论是处理跨文件或跨工作簿的表格合并,还是合并单元格内容,都有多种方法和技巧可供选择,本文将详细介绍几种快速合并多个Excel表格内容的方法,帮助用户提高工作效率。
一、使用复制粘贴合并
方法介绍:
最基础且直观的方法是使用复制和粘贴功能来合并表格,这种方法适用于数据量不大且格式统一的情况。
操作步骤:
1、打开包含需要合并的多个工作表的Excel文件。
2、选择需要合并的数据区域,使用Ctrl+C进行复制。
3、切换到目标工作表,选择起始单元格,使用Ctrl+V粘贴数据。
4、重复此步骤,直至所有表格数据都被复制到目标工作表中。
注意事项:
- 在粘贴数据后,使用“格式刷”工具或手动调整格式,确保数据格式统一。
- 如果表格中包含公式或格式,复制粘贴时可能会受到影响,需要特别注意。
二、使用“合并工作簿”功能
方法介绍:
Excel提供了“合并工作簿”功能,可以快速合并多个工作簿中的数据,这个功能在需要合并多个Excel文件时非常有用。
操作步骤:
1、在Excel中点击“数据”选项卡。
2、选择“合并工作簿”。
3、按照提示选择需要合并的工作簿和工作表。
注意事项:
- 确保需要合并的工作簿已经打开,并且检查文件路径是否正确。
- 如果工作簿中包含多个工作表,可以选择需要合并的工作表。
三、使用数据透视表
方法介绍:
数据透视表是Excel中一个强大的数据分析工具,也可以用于合并多个表格的数据,通过数据透视表,用户可以轻松地将多个表格的数据合并到一个表格中,并进行汇总和分析。
操作步骤(以WPS为例):
1、打开WPS,选择“插入”选项卡。
2、点击“数据透视表”,选择“多重合并计算区域”。
3、在弹出的对话框中,选择需要合并的数据区域,并添加到数据透视表中。
4、在数据透视表字段列表中,将需要合并的字段拖到相应的区域。
5、调整数据透视表的布局,以实现数据的合并和汇总。
注意事项:
- 在使用数据透视表的多重合并计算区域功能时,确保正确设置了合并计算的区域和字段,以获得正确的汇总结果。
- 如果数据中存在重复项或不一致的格式,可能会影响数据透视表的合并结果。
四、使用VLOOKUP函数
方法介绍:
VLOOKUP函数是Excel中一个常用的查找和引用函数,可以在一个表格中查找特定信息,并从另一个表格中返回相应的数据,通过VLOOKUP函数,用户可以将多个表格中的数据合并到一个表格中。
操作步骤:
1、确定两个表格之间的关键关联列,例如姓名或员工ID。
2、在包含要查找的数据的表格中,选择一个单元格准备输入VLOOKUP函数。
3、输入VLOOKUP函数,指定查找值、数据范围、要返回的列索引号,以及查找方式(近似匹配或精确匹配)。
=VLOOKUP(A2,Sheet1!$A$2:$B$4,2,FALSE)
这个公式表示在Sheet1的A2:B4区域中查找A2单元格的值,并返回对应行的第二列的值。
注意事项:
- 在使用VLOOKUP函数时,确保关键关联列的格式和内容完全一致,避免因数据不匹配导致合并错误。
- VLOOKUP函数只能返回第一列的匹配项,如果需要返回多个列的数据,可能需要使用INDEX和MATCH函数组合。
五、使用Power Query功能
方法介绍:
Power Query是Excel中一个强大的数据查询和转换工具,可以轻松地合并、拆分、筛选和转换数据,通过Power Query,用户可以设置自动化的数据刷新,适合处理大量数据。
操作步骤(以Excel 2016或更高版本为例):
1、在Excel的“数据”选项卡中,点击“获取数据”。
2、选择“来自文件”下的“来自工作簿”,然后选择包含要合并表格的文件。
3、按照向导选择需要合并的工作表或区域,并设置合并方式,如追加、合并查询等。
4、在Power Query编辑器中,可以对数据进行进一步的清洗和转换。
5、完成数据合并后,将结果加载回Excel工作表中。
注意事项:
- 在使用Power Query时,需要确保Excel版本支持该功能。
- 数据合并过程中,可以对数据进行清洗和转换,以提高数据质量和分析效果。
六、使用VBA宏自动化合并
方法介绍:
对于需要进行复杂操作或批量处理多个工作表的情况,可以考虑使用VBA宏来自动化合并过程,通过编写VBA代码,可以指定合并的源表格、目标表格以及合并规则等。
操作步骤:
1、按下Alt+F11打开VBA编辑器。
2、在“项目”窗口中,右键点击工作簿名称,选择“插入”->“模块”。
3、在新模块中输入VBA代码,用于合并多个工作表的数据。
4、关闭VBA编辑器,回到Excel界面。
5、选中要合并的工作表区域,运行刚才创建的宏。
示例代码:
Sub MergeSheets()
Dim ws As Worksheet
Dim wsTarget As Worksheet
Dim rng As Range
Dim lastRow As Long
' 设置目标工作表
Set wsTarget = ThisWorkbook.Sheets("目标工作表名称")
' 初始化目标工作表的最后一行
lastRow = wsTarget.Cells(wsTarget.Rows.Count, "A").End(xlUp).Row + 1
' 遍历所有工作表并合并数据
For Each ws In ThisWorkbook.Sheets
If ws.Name <> wsTarget.Name Then
' 复制数据区域
Set rng = ws.Range("A1").CurrentRegion
rng.Copy Destination:=wsTarget.Cells(lastRow, 1)
' 更新最后一行
lastRow = wsTarget.Cells(wsTarget.Rows.Count, "A").End(xlUp).Row
End If
Next ws
MsgBox "数据合并完成!"
End Sub注意事项:
- 在使用VBA宏时,请确保你的工作簿允许运行宏。
- 编写VBA代码需要一定的编程基础,但一旦设置完成,可以大大提高工作效率。
七、使用第三方工具
方法介绍:
市面上也有一些专门设计用来合并Excel文件的第三方工具,这些工具通常提供了图形化界面和更加强大灵活的合并选项,用户只需简单设置即可实现复杂的合并操作。
注意事项:
- 在使用第三方工具时,需要注意其兼容性和安全性。
- 确保第三方工具能够正确读取和写入Excel文件,以避免数据丢失或损坏。
除了合并整个工作表或工作簿的数据外,有时还需要合并单元格内容,以下是几种常用的合并单元格内容的方法:
1、使用“合并和居中”按钮:
- 选中需要合并的单元格区域。
- 点击“开始”选项卡中的“合并和居中”按钮,在弹出的菜单中选择“合并单元格”。
- 这样,所选单元格的内容将会合并到左上角的单元格中。
2、使用公式及连接符号:
- 在需要合并的单元格中输入公式,如=A1&" "&B1,这个公式将会将A1和B1单元格的内容以空格为分隔符连接起来。
- 按Enter键确认公式,即可将内容合并到当前单元格中。
3、使用“合并文本”功能:
- 点击“数据”选项卡,在“数据工具”分组中选择“合并文本”。
- 按照提示选择需要合并的单元格范围以及分隔符。
- 点击“确定”即可完成合并。
4、使用VBA宏:
- 通过录制宏并使用宏代码,可以一键完成单元格内容合并操作。
- 编写VBA代码时,可以使用Range.Merge方法来合并单元格。
本文介绍了多种快速合并多个Excel表格内容的方法与技巧,包括使用复制粘贴、合并工作簿功能、数据透视表、VLOOKUP函数、Power Query、VBA宏以及第三方工具等,每种方法都有其适用场景和注意事项,用户可以根据自己的需求选择最适合的方法来合并Excel表格内容,通过掌握这些方法和技巧,用户可以更加高效地进行数据处理和分析工作。