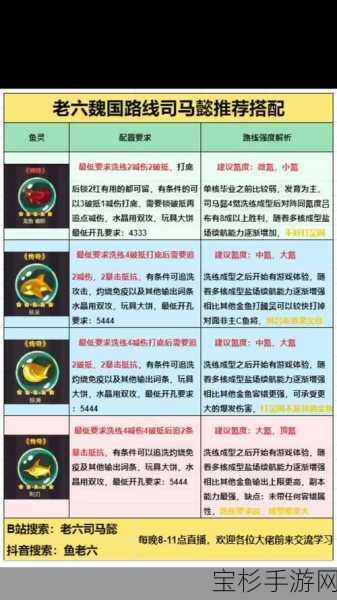本文目录导读:

在手游日益盛行的今天,一个稳定且兼容性强的操作系统对于玩家来说至关重要,Windows 7系统凭借其出色的稳定性和广泛的兼容性,成为许多手游玩家的首选,随着新设备的不断涌现,一些玩家可能需要在新的硬件上重新安装或升级Windows 7系统,本文将详细介绍如何使用U盘制作Windows 7系统安装盘,并安装该系统,以确保手游玩家能够享受到流畅且稳定的游戏体验。
一、准备工作
1、U盘选择与准备
* 选择一个容量足够大的U盘,一般建议8GB以上,以确保能够容纳Windows 7系统的ISO镜像文件及启动盘制作工具所需的额外空间。
* 备份U盘中的重要数据,因为制作启动盘的过程将清空U盘中的所有内容。
2、下载Windows 7系统ISO镜像文件
* 从官方或可靠的资源下载Windows 7系统的ISO镜像文件,为了避免下载到篡改或携带恶意软件的镜像文件,建议通过MSDN等网站进行下载。
3、下载并安装启动盘制作工具
* 从官方网站下载并安装一个可靠的U盘启动盘制作工具,如老毛桃、大白菜、UltraISO或Rufus等,这些工具能够帮助我们将ISO镜像文件写入U盘,从而制作出可启动的Windows 7安装盘。
二、制作Windows 7系统启动U盘
1、运行启动盘制作工具
* 将U盘插入电脑,运行已安装的启动盘制作工具,在工具界面中,选择“U盘启动”或类似的选项,并保留默认格式设置(通常为USB-HDD或NTFS格式)。
2、加载ISO镜像文件
* 在工具界面中找到“加载ISO镜像文件”或类似的选项,将下载的Windows 7系统ISO镜像文件加载到工具中。
3、开始制作启动U盘
* 确认U盘和ISO镜像文件无误后,点击“开始制作”或类似的按钮,制作过程可能需要几分钟时间,请耐心等待。
4、完成制作并测试
* 制作完成后,工具会弹出提示窗口,可以点击“模拟启动”或类似的选项进行测试,以确保U盘启动盘制作成功。
三、使用启动U盘安装Windows 7系统
1、设置电脑启动项
* 将制作好的U盘插入需要安装Windows 7系统的电脑中,重启电脑,并在启动时连续按下对应的U盘启动快捷键(根据电脑品牌和型号查找)。
2、进入启动菜单并选择U盘启动
* 在启动菜单中,使用键盘的上下键选择U盘作为启动设备,并按回车键进入。
3、进入PE界面并选择系统镜像
* 在PE界面中,找到并双击“一键重装系统”或类似的软件图标,在软件界面中浏览并选择U盘中已加载的Windows 7系统镜像文件。
4、选择安装分区并开始安装
* 选择系统安装的分区,通常为C盘,确认无误后,点击“下一步”或类似的按钮开始安装,安装过程中可能需要确认一些设置或弹出提示窗口,请按照提示进行操作。
5、等待安装完成并重启电脑
* 安装过程可能需要一段时间,请耐心等待,安装完毕后,软件会提示需要重启电脑,请确保U盘已完全拔出后再重启电脑。
6、完成系统安装及设置
* 重启电脑后,系统将自动进入Windows 7的安装界面,按照提示完成一些基本设置,如语言选择、时区设置、网络连接等。
7、激活系统并优化游戏性能
* Windows 7系统安装完成后需要进行激活才能正常使用,你可以通过购买正版系统或使用合法的激活工具来进行激活,为了优化游戏性能,你可以调整系统设置、更新驱动程序、关闭不必要的后台程序等。
四、注意事项与故障排查
1、主板支持问题
* 一些老旧的主板可能不支持U盘启动或存在兼容性问题,如果遇到这种情况,可以尝试刷新BIOS或放弃使用U盘安装方法。
2、U盘质量问题
* U盘的质量也会影响启动盘的制作和系统的安装,建议使用质量可靠的U盘进行制作和安装。
3、驱动程序问题
* 安装完Windows 7系统后,可能需要手动安装一些硬件驱动程序,你可以从官方网站下载并安装最新的驱动程序。
4、系统故障排查
* 如果在安装过程中遇到错误代码或系统无法启动等问题,可以检查磁盘空间、重建分区、修复文件系统或检查内存等硬件是否存在故障。
通过以上步骤,你可以轻松地使用U盘制作并安装Windows 7系统,为手游玩家打造一个流畅且稳定的游戏环境,希望这篇教程能够帮助到你,让你在享受手游的乐趣时不再受到系统问题的困扰。