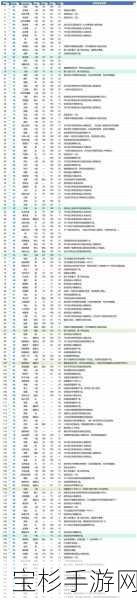本文目录导读:
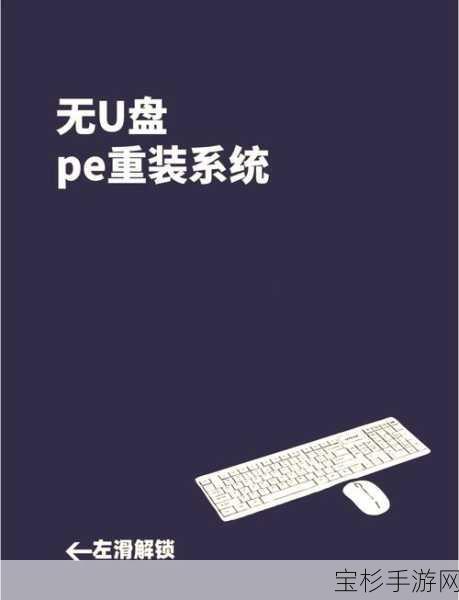
阿秋今日便来与诸位探讨一下,如何使用PE U盘来安装Windows 7系统,此方法简便快捷,尤其适合那些希望自主安装系统、摆脱繁琐光盘安装步骤的朋友们。
一、前期准备
咱们得确保手头有以下几样必备工具:
1、一台正常联网的电脑:这电脑得能正常访问互联网,以便下载所需的PE制作工具、系统镜像文件等。
2、一个大于8GB的U盘:为何选择8GB以上呢?因为咱们不仅要制作PE启动盘,还得将Windows 7的系统镜像文件也存入其中,U盘越大,后续操作越方便,记得提前备份U盘中的重要数据,因为制作过程会清空U盘内容。
3、Windows 7系统镜像文件:这可以从微软官方网站或其他可靠来源下载,下载时,请务必选择与你的电脑硬件相匹配的版本(32位或64位)。
4、PE制作工具:网上有很多PE制作工具可供选择,如大白菜、老毛桃、Rufus等,这些工具都能帮助我们轻松地将U盘制作成PE启动盘。
二、制作PE U盘启动盘
1、下载并安装PE制作工具:选择一款你喜欢的PE制作工具,下载并安装在你的电脑上。
2、插入U盘:将准备好的U盘插入电脑,并确保电脑已识别到它。
3、打开PE制作工具:双击打开已安装的PE制作工具,在界面中选择你的U盘作为目标盘。
4、开始制作:无需更改默认设置,直接点击“开始制作”按钮,工具会弹出提示,确认是否开始制作并永久删除U盘中的所有数据,请务必确认已备份好U盘中的重要数据后,再点击“确定”继续。
5、等待制作完成:制作过程可能需要几分钟时间,请耐心等待,期间,你可以看到工具界面上的进度条在不断前进。
6、模拟启动测试:制作完成后,工具会给出提示,并显示当前电脑的开机U盘启动快捷键,你可以点击“模拟启动”按钮进行测试,以确保PE U盘启动盘制作成功,如果成功进入PE系统界面,则说明制作无误。
三、复制系统镜像文件到U盘
1、找到系统镜像文件:在你之前下载Windows 7系统镜像文件的文件夹中,找到那个ISO格式的镜像文件。
2、复制文件到U盘:将找到的ISO镜像文件复制并粘贴到你的PE U盘中,这样,在后续安装系统时,咱们就能直接从U盘中读取这个文件了。
四、设置电脑从U盘启动
1、重启电脑:将制作好的PE U盘插入需要安装Windows 7系统的电脑中,并重启电脑。
2、进入BIOS设置界面:在电脑启动时,按下之前记录的U盘启动快捷键(如Del、F2、Esc等,具体按键取决于主板型号),进入BIOS设置界面。
3、设置U盘为第一启动设备:在BIOS设置界面中,找到“Boot”或“Startup”选项,将U盘设置为第一启动设备,如果使用UEFI模式,还需启用兼容性支持模块(CSM)或选择UEFI启动方式。
4、保存并退出BIOS设置:设置完成后,保存并退出BIOS设置,电脑会从U盘启动,并进入PE系统界面。
五、在PE系统中安装Windows 7
1、进入PE系统:在启动菜单中,选择进入PE系统(如Windows 10 PE x64网络版),这个PE系统只是用于方便咱们进行系统安装操作。
2、打开一键重装系统工具:在PE系统界面中,找到并点击桌面上的“一键重装系统”工具。
3、选择系统镜像文件:在工具中,点击“浏览”按钮选择U盘中的Windows 7系统镜像ISO文件。
4、选择安装分区:选择系统安装的分区,通常情况下,咱们会选择C盘作为安装分区,但请注意,如果C盘中有重要数据且未备份,请先备份再继续操作,如果软件识别错误分区,请自行选择正确的分区。
5、开始安装系统:选择完毕后,点击“下一步”按钮开始安装系统,安装过程中,请耐心等待,期间,你可以看到系统正在复制文件、安装组件等。
6、重启并拔出U盘:安装完成后,软件会自动提示需要重启,请拔出U盘再重启电脑,重启后,电脑将自动进入Windows 7系统的安装与配置界面,按照提示完成初始设置、激活系统、安装驱动程序和常用软件等操作即可。
阿秋今日所讲的PE U盘安装Windows 7系统的方法,你学会了吗?此方法不仅简便快捷,而且适用范围广泛,无论是新购电脑还是旧电脑升级系统,都能轻松应对,希望这篇教程能帮助到大家!