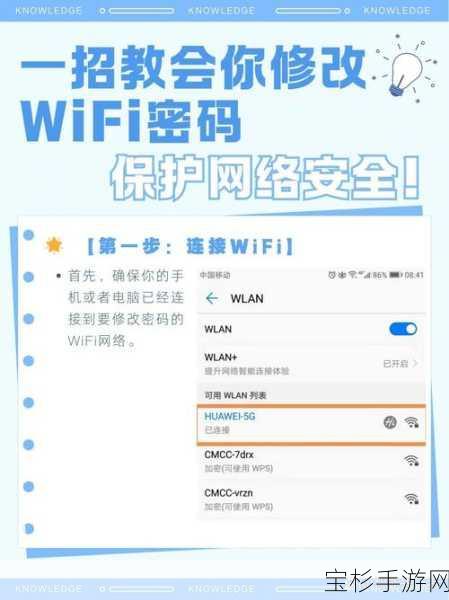本文目录导读:
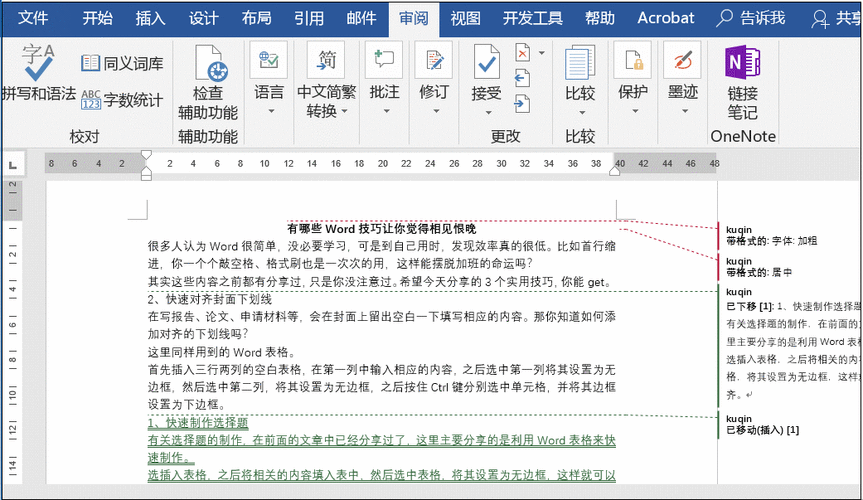
在日常办公中,Microsoft Word作为最常用的文字处理软件之一,其功能强大且多样,能够满足从简单文档编辑到复杂排版的各种需求,许多用户可能并未充分利用Word中的某些功能,比如方框内的勾选功能,这一功能看似简单,实则能在提高工作效率、优化文档管理方面发挥重要作用,本文将深入探讨Word方框内的勾选功能及其应用,帮助读者掌握这一关键技巧,让办公更加高效便捷。
一、方框内勾选功能的基础操作
Word中的方框内勾选功能,通常通过“开发工具”选项卡下的“复选框内容控件”实现,对于大多数标准安装的Word版本,该选项卡默认是隐藏的,需要先启用,以下是启用并使用复选框内容控件的步骤:
1、启用开发工具选项卡:
- 打开Word,点击左上角的“文件”菜单。
- 选择“选项”,在弹出的Word选项窗口中,点击左侧的“自定义功能区”。
- 在右侧的主选项卡列表中,勾选“开发工具”,然后点击“确定”。
2、插入复选框:
- 启用开发工具选项卡后,点击该选项卡,找到“控件”组中的“内容控件”按钮。
- 从下拉菜单中选择“复选框内容控件”,光标所在位置将插入一个空的复选框。
3、编辑复选框标签:
- 选中复选框后,通常会看到一个小的文本框,用于输入复选框的标签(即勾选框旁边的文字说明)。
- 直接在文本框中输入所需内容,如“同意”、“已完成”等。
4、设置默认状态:
- 选中复选框,右键点击选择“属性”,在弹出的对话框中可以设置复选框的默认状态(选中或未选中)。
二、方框内勾选功能的高级应用
掌握了基础操作后,我们可以进一步探索方框内勾选功能在文档管理、表单制作、问卷调查等方面的高级应用。
1、文档审阅与跟踪:
- 在团队协作中,使用复选框来标记文档的审阅状态,如“已阅读”、“已修改”、“需进一步讨论”等,可以清晰地展示每个人的工作进度和意见。
- 通过设置不同的颜色和样式,使复选框更加醒目,便于快速识别。
2、任务清单与进度管理:
- 制作项目任务清单时,为每个任务分配一个复选框,团队成员可以勾选已完成的任务,实时更新任务进度。
- 结合Word的“导航窗格”,可以快速定位到文档中的各个任务,提高管理效率。
3、问卷调查与反馈收集:
- 利用复选框设计简单的问卷调查表,如满意度调查、意见征集等,受访者只需勾选相应的选项,即可快速提交反馈。
- 通过复制和粘贴功能,轻松创建多份问卷,满足不同群体的需求。
4、自动化表单处理:
- 对于需要频繁填写的表单,如员工信息表、报名表等,可以使用复选框来简化填写过程。
- 结合Word的邮件合并功能,可以自动生成个性化的文档,如邀请函、证书等,进一步提高工作效率。
5、交互式文档创建:
- 利用复选框内容控件的交互性,创建具有互动功能的文档,如在线测试、互动教程等。
- 通过设置条件格式或宏,可以实现更复杂的逻辑判断,如根据用户的选择显示或隐藏特定内容。
三、优化与注意事项
虽然方框内勾选功能强大,但在实际应用中仍需注意以下几点,以确保其有效性和安全性:
保持文档兼容性:在分享或存档含有复选框的文档时,请确保接收者使用的是支持内容控件的Word版本,以避免功能失效。
合理布局与设计:合理设计复选框的位置和大小,避免文档过于拥挤或难以阅读,保持标签文字的简洁明了,提高用户体验。
保护文档内容:对于需要限制编辑的文档,可以使用Word的“限制编辑”功能,确保复选框的勾选状态不被随意更改。
备份与恢复:定期备份含有重要信息的文档,以防意外丢失,了解如何恢复被误删或修改的复选框内容控件。
Word方框内的勾选功能,作为提高工作效率的关键技巧之一,其应用广泛且灵活,通过掌握基础操作并探索高级应用,我们可以更加高效地管理文档、制作表单、收集反馈,甚至创建交互式文档,希望本文能够帮助读者充分利用这一功能,让办公更加轻松愉悦,在未来的工作中,不妨尝试将这一技巧融入日常,相信它会为你的工作带来意想不到的便利与效率提升。