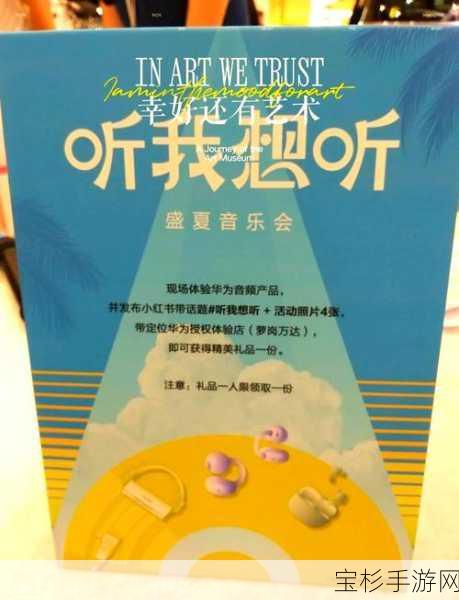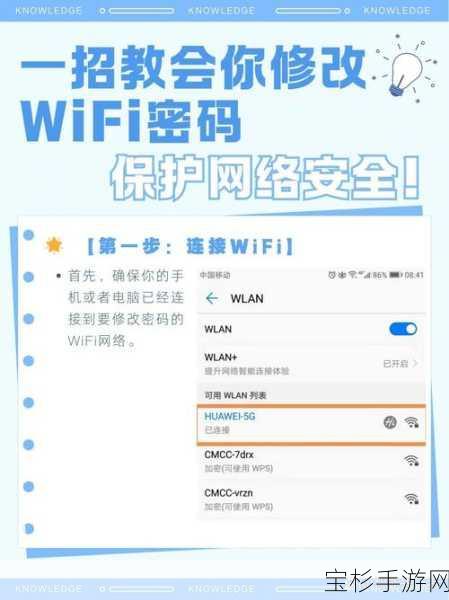本文目录导读:
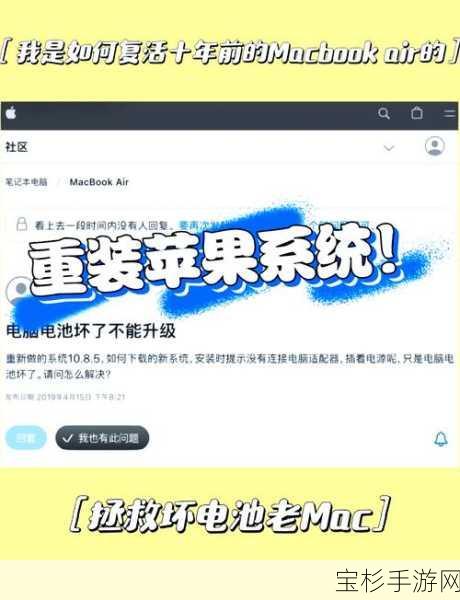
在这个快节奏的数字时代,拥有一台性能卓越的苹果笔记本无疑是手游爱好者们的首选,面对系统崩溃、升级需求或是想要尝试全新版本的macOS,如何高效地使用U盘启动并重装系统,成为了许多玩家心中的一大难题,别担心,今天我们就来一场说走就走的“系统重装之旅”,让你的苹果笔记本焕然一新!
一、前期准备:工欲善其事,必先利其器
1. 挑选合适的U盘
你需要一个可靠的U盘作为启动盘,虽然部分教程建议8GB的U盘就足够,但为了确保顺利,建议选择容量至少为16GB以上的U盘,毕竟,系统镜像文件的大小可不小,而且留出一些额外空间也能避免后续操作中的尴尬。
2. 备份重要数据
在动手之前,切记备份你的重要数据,无论是游戏存档、个人资料还是珍贵的照片,一旦系统重装,这些数据都有可能被清空,使用Time Machine或其他备份工具,为你的数据找一个安全的“避风港”。
3. 下载macOS安装镜像
你需要从Mac App Store下载最新版本的macOS安装镜像,确保你的网络连接稳定,因为下载过程可能需要一些时间,下载完成后,将安装镜像保存在你的Mac上,以便后续操作。
二、制作U盘启动盘:化繁为简,一步到位
1. 格式化U盘
将U盘插入你的苹果笔记本,打开“磁盘工具”应用程序,在左侧列表中选择你的U盘,然后在右侧面板中点击“抹掉”选项,在“格式”下拉菜单中选择“Mac OS扩展(日志式)”,并点击“抹掉”按钮进行格式化,这一步将清除U盘上的所有数据,所以请确保你已经完成了备份。
2. 创建可引导的U盘
有两种方法可以将macOS安装镜像写入U盘,制作成一个可引导的U盘启动盘。
方法一:使用DiskMaker X等专业软件
DiskMaker X是一款专为Mac设计的工具,可以轻松地将macOS安装镜像写入U盘,下载并安装DiskMaker X后,按照软件界面的提示操作即可,这种方法相对简单直观,适合不熟悉终端命令的用户。
方法二:使用终端命令
如果你喜欢动手操作,也可以使用终端命令来创建可引导的U盘,打开“实用工具”中的“终端”,输入以下命令(注意替换为你的U盘名称和安装程序路径):
sudo /Applications/Install\ macOS\ [版本号].app/Contents/Resources/createinstallmedia --volume /Volumes/[你的U盘名称]
按下回车键后,系统会提示你输入管理员密码以确认操作,输入密码时不会显示字符,但输入正确后按下回车键即可,终端命令执行后,系统将开始制作可引导的U盘,这个过程可能需要一些时间,所以请耐心等待,当终端显示“Install media now available”时,即表示制作启动盘已经完成。
三、启动并安装系统:一键启动,轻松重装
1. 插入U盘并重启电脑
将制作好的U盘插入苹果笔记本的USB接口中,重启电脑,在启动时立即按住键盘上的“Option(alt)”键不放,你会看到一个启动项选择界面。
2. 选择U盘作为启动设备
在启动项选择界面中,你会看到多个启动选项,包括你的内置硬盘、已连接的U盘等,使用箭头键或鼠标指针选择U盘作为启动设备,U盘会显示为“Install macOS [版本号]”的形式,选中后,点击“Enter”键或双击该选项即可从U盘启动。
3. 按照提示进行系统安装
进入U盘启动界面后,你会看到一个简洁的安装向导,按照提示选择安装目标磁盘(通常是你的内置硬盘),并同意软件许可协议,点击“安装”按钮开始系统安装,安装过程可能需要一段时间,请耐心等待,在安装完成后,系统会自动重启。
四、后续设置与恢复数据:个性化定制,重返游戏世界
1. 设置系统偏好和个人信息
系统重启后,你需要根据提示设置系统偏好和个人信息,这包括选择地区、语言、键盘布局等,你还可以设置网络连接、iCloud账户、TouchID等,让你的Mac更加个性化。
2. 恢复备份数据
最后一步是恢复你之前备份的数据,使用Time Machine或其他备份工具,将你的数据恢复到新的系统中,这样,你就能继续享受你的游戏存档、个人资料和其他重要文件了。
通过以上步骤,你已经成功地使用U盘启动了苹果笔记本并重装了系统,你的Mac已经焕然一新,准备迎接新的挑战和冒险,无论是畅玩手游大作还是处理日常任务,你的苹果笔记本都将以更加流畅和稳定的表现陪伴你左右,让我们一起在手游的世界里畅游吧!