本文目录导读:
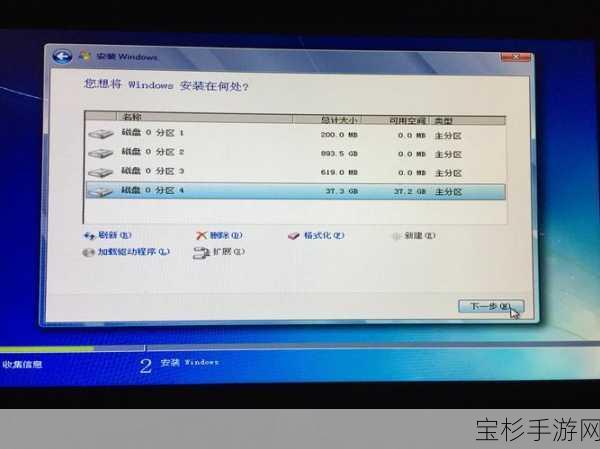
在这个多元化操作系统并存的时代,许多苹果电脑用户出于工作、学习或娱乐的需求,希望能在自己的Mac上安装Windows系统,我们就来一场说走就走的跨界之旅,详细讲解如何在苹果电脑上安装Windows 7,让你的Mac瞬间变身双系统战士!
一、前期准备:硬件与软件的双保险
1. 硬件要求
你的苹果电脑必须是英特尔处理器版本,并且Mac OS X版本至少为10.6.8,这是因为Boot Camp(苹果官方提供的多操作系统启动和管理工具)仅支持在这些条件下安装Windows 7,你需要准备一个至少8GB的USB闪存盘,用于创建Windows 7的可启动USB驱动器。
2. 软件准备
下载Windows 7 ISO文件:这是安装Windows 7系统的前提,请确保从合法渠道下载,以避免版权问题。
Boot Camp助手:这是苹果预装在所有Mac电脑上的工具,用于辅助安装Windows系统。
二、创建Windows 7可启动USB驱动器
步骤一:将USB闪存盘插入苹果电脑。
步骤二:启动Boot Camp助手,你可以在“应用程序”文件夹下的“实用工具”子文件夹中找到它。
步骤三:在Boot Camp助手中,选择“Create a Windows 7 or later install disk”选项,然后选择已下载的Windows 7 ISO文件。
步骤四:点击“Continue”并等待可启动USB驱动器创建完成,这个过程可能需要一些时间,请耐心等待。
三、安装Windows 7系统
步骤一:插入已创建的可启动USB驱动器。
步骤二:重启Mac电脑,并在启动时按住Option键,这将显示启动磁盘选择界面。
步骤三:在启动磁盘选择界面中,选择USB驱动器作为启动磁盘,点击箭头或按下回车键开始启动。
步骤四:启动Windows 7安装程序后,按照安装向导的提示进行操作,在安装向导中,选择“Custom: Install Windows only (advanced)”选项。
步骤五:如果硬盘未分区,点击“New”创建一个新分区,确保分配给Windows分区的空间至少为20GB,分区大小可以根据你的实际需求进行调整。
步骤六:选择新创建的分区,并按照Windows 7安装向导的提示完成安装过程,这个过程包括复制文件、安装组件、重启电脑等多个步骤,请耐心等待并遵循向导的指示进行操作。
四、安装Boot Camp支持软件
步骤一:安装Windows 7后,重新启动Mac电脑。
步骤二:按住Option键启动,进入Mac OS X系统。
步骤三:再次打开Boot Camp助手,选择“Install Boot Camp Support Software”并按照提示安装所有必要的驱动程序,这些驱动程序包括触控板驱动、显卡驱动、声卡驱动等,它们对于Windows 7在Mac上的正常运行至关重要。
步骤四:安装完驱动程序后,使用你的Windows产品密钥激活Windows 7系统,至此,你已成功在苹果电脑上安装了Windows 7系统!
五、双系统切换与常见问题解答
双系统切换:你可以通过按住Option键并选择相应的分区来在Mac OS X和Windows 7之间切换,每次启动时,系统都会显示启动磁盘选择界面,让你轻松选择想要进入的操作系统。
常见问题解答:
驱动程序不兼容:在安装Windows 7后,可能会遇到某些硬件功能无法正常使用的问题,这通常是由于驱动程序不兼容导致的,你可以尝试从苹果官网获取最新的Boot Camp驱动,或者使用外部工具如Driver Booster帮助识别和更新缺失的驱动程序。
性能下降:由于苹果设备主要针对macOS优化,因此在Windows 7上运行时可能会出现性能下降的问题,你可以考虑使用Parallels Desktop等虚拟机解决方案来避免这个问题,虚拟机允许在macOS环境下运行Windows 7,从而避免原系统硬件直接调用带来的性能损耗。
系统更新停滞:Windows 7操作系统已于2020年终止了官方支持,这意味着微软不再为这一版本提供安全补丁和更新,在使用Windows 7时,你需要格外注意系统的安全性和稳定性,建议安装第三方防护软件来增强系统的安全防护能力。
通过本文的详细教程,你已经成功在苹果电脑上安装了Windows 7系统,并掌握了双系统切换的方法以及常见问题的解决方法,你可以充分利用这两个操作系统的优势,满足工作、学习或娱乐的多样化需求,让我们一起在跨界的道路上越走越远,享受科技带来的无限可能!







