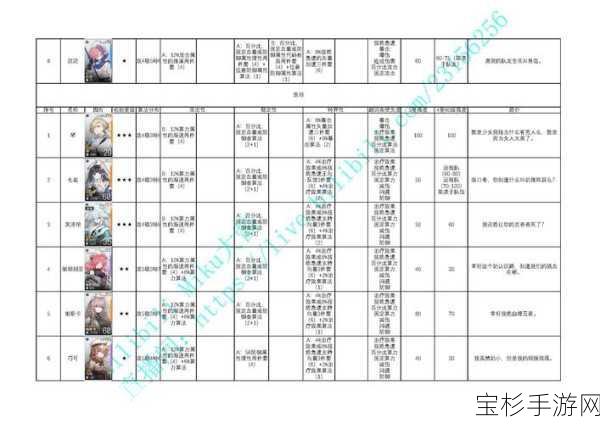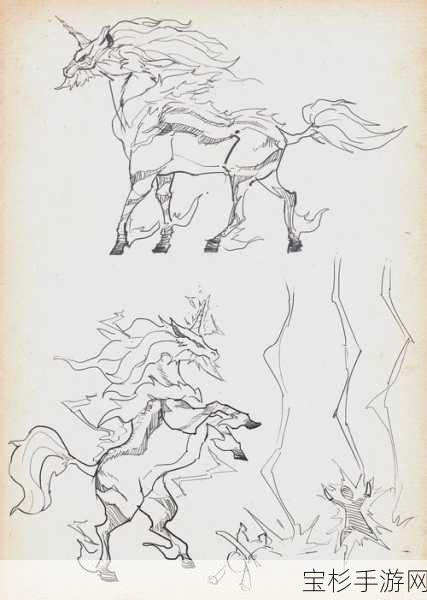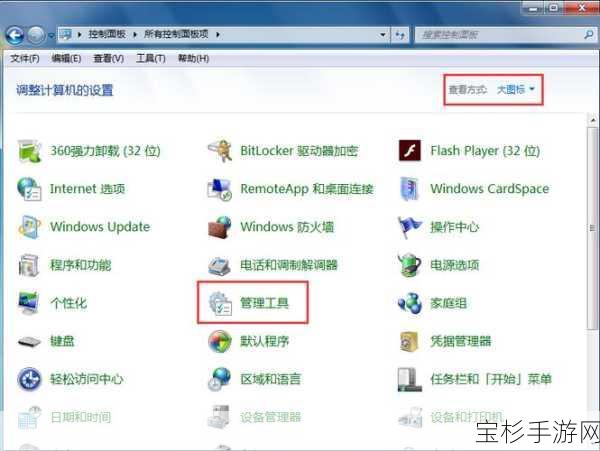本文目录导读:
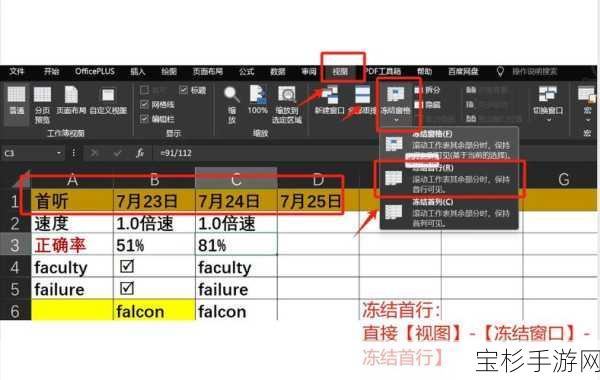
在手游资讯的世界里,我们总是追求极致的操作体验和流畅的游戏感受,同样,在处理Excel表格时,面对海量数据,如何能够快速定位、高效浏览,也成为了每位职场玩家必须掌握的“游戏攻略”,就让我们一起解锁Excel中的一项隐藏技能——冻结指定的行和列,让你的数据操作如行云流水,轻松应对各种复杂表格!
一、为什么需要冻结行与列?
想象一下,当你正在分析一款热门手游的用户数据,表格中包含了玩家ID、昵称、等级、充值金额、登录时间等多列信息,当你滚动查看下方数据时,表头(如“玩家ID”、“昵称”等)往往会随着滚动条移动而消失,导致你不得不频繁返回顶部确认列名,同样,如果表格左侧是时间轴,滚动到右侧查看具体数据时,时间信息也可能变得模糊不清,这时,冻结行与列的功能就显得尤为重要了,它能让你在滚动浏览时,始终保持表头或时间轴的可见性,大大提高数据处理的效率和准确性。
二、简便有效的操作方法
2.1 冻结首行或首列
对于大多数情况,冻结首行或首列是最基础也是最常见的需求,Excel已经为我们内置了快捷键:
冻结首行:只需点击菜单栏中的“视图”选项卡,找到“窗口”组内的“冻结窗格”下拉菜单,选择“冻结首行”即可,这样,无论你怎么滚动表格,第一行都会牢牢锁定在屏幕顶部。
冻结首列:操作类似,选择“冻结首列”,第一列就会保持不动。
2.2 冻结指定行与列
如果你需要冻结的不是首行或首列,而是特定的几行几列,比如想要同时冻结前两行和前三列,以便在查看详细数据时,既能看到表头,又能看到左侧的时间轴,那么就需要用到更灵活的方法:
1、定位冻结点:找到你想要冻结的行和列的交叉点,比如要冻结前两行和前三列,就定位到第3行第4列的单元格(即C3单元格)。
2、执行冻结操作:在选中C3单元格后,再次打开“视图”选项卡下的“冻结窗格”下拉菜单,这次选择“冻结窗格”,Excel会自动将C3单元格的左侧和上方的所有行和列冻结住。
三、进阶技巧:解锁冻结窗格
当你不再需要冻结窗格功能时,如何快速解除呢?很简单,只需再次点击“视图”选项卡下的“冻结窗格”,选择“取消冻结窗格”即可,这样,所有之前被冻结的行和列都会恢复正常滚动状态。
四、实战演练:手游数据分析案例
假设我们正在分析一款新上线手游的用户活跃度数据,表格包含了日期、用户ID、登录次数、游戏时长等多列信息,为了更清晰地查看每一天不同用户的登录情况,我们可以:
1、冻结前两行:这两行通常包含了日期和列标题,冻结后,无论滚动到哪个位置,都能清晰地看到每一天的数据结构。
2、冻结第一列:第一列是用户ID,冻结后,可以方便地追踪每个用户的登录行为。
通过这样的设置,即使表格数据再多再复杂,也能轻松应对,不再为找不到对应数据而烦恼。
五、SEO小贴士:如何让你的Excel技巧文章更易被发现?
关键词布局:在文章标题和正文中合理使用关键词,如“Excel冻结行列”、“Excel高效操作技巧”等,有助于提高搜索引擎排名。
结构清晰:采用列表、小标题等形式,使文章内容条理清晰,便于读者快速获取所需信息。
实用案例:结合具体应用场景,如手游数据分析,让技巧更加贴近读者需求,增加文章的吸引力和实用性。
互动引导:鼓励读者在评论区分享自己的Excel使用心得或提问,增加文章互动性和用户粘性。
掌握Excel中冻结指定行与列的技巧,就像在游戏中解锁了一项强大的技能,能让你的数据处理之路更加顺畅,希望今天的分享能助你在职场“游戏”中更胜一筹,成为真正的Excel高手!