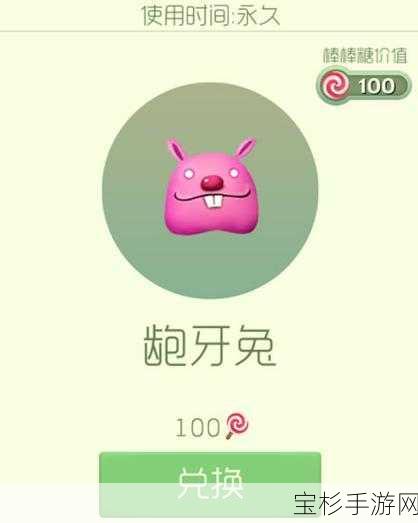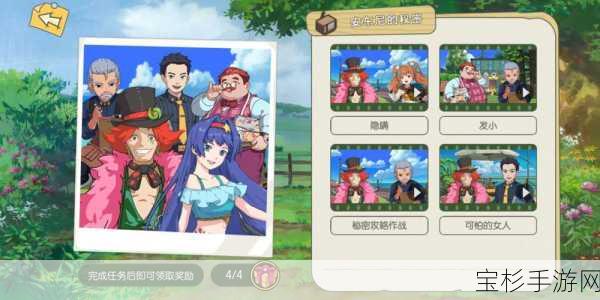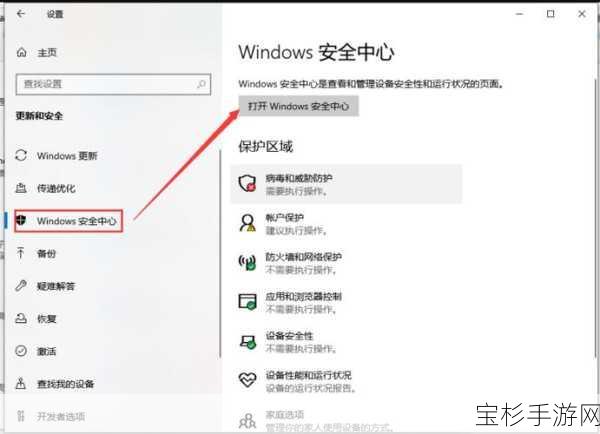本文目录导读:
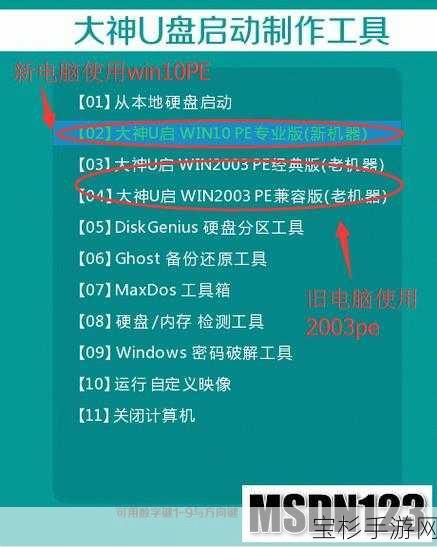
在数字化时代,电脑作为我们日常生活和工作中不可或缺的工具,其操作系统的稳定性和流畅性显得尤为重要,Windows 7作为一款经典且广受欢迎的操作系统,至今仍有许多用户在使用,随着时间的推移,系统可能会出现各种问题,如运行缓慢、软件不兼容或病毒感染等,这时重装系统便成为了一个有效的解决方案,本文将详细介绍如何使用U盘安装Windows 7系统,帮助用户轻松掌握这一实用技能。
一、准备工作
1. 下载系统镜像文件
你需要从可靠的来源下载Windows 7的系统镜像文件,推荐前往MSDN等官方网站下载,以确保文件的安全性和完整性,下载时,请根据你的需求选择合适的版本,如家庭普通版、专业版或企业版等,下载完成后,将ISO格式的镜像文件保存在你的电脑中。
2. 准备U盘启动盘制作工具
你需要一个U盘启动盘制作工具,市面上有许多这样的工具,如老毛桃、大白菜等,这些工具可以帮助你将U盘制作成启动盘,从而方便你安装系统,以老毛桃为例,你可以前往其官方网站(www.laomaotao.net)下载最新版本的U盘启动制作工具。
3. 准备U盘
选择一个容量至少为8GB的U盘,并确保其性能稳定、质量上乘,这是因为制作启动盘会格式化U盘并清除所有现有数据,所以请务必提前备份U盘中的重要文件和个人资料。
4. 临时关闭安全程序
在开始制作启动盘之前,请暂时停用所有杀毒软件和防火墙,以防止它们干扰制作过程。
二、制作U盘启动盘
1. 插入U盘
将准备好的U盘插入电脑的USB接口中。
2. 运行制作工具
打开下载并安装好的U盘启动盘制作工具(如老毛桃或大白菜),在软件界面中,选择你插入的U盘,并点击“一键制作成USB启动盘”或类似的选项,工具会自动提示你即将开始制作,并清空U盘中的所有数据,请确认无误后,点击“确定”开始制作。
3. 等待制作完成
制作过程可能需要几分钟时间,请耐心等待,期间,你可以看到工具在格式化U盘并写入启动文件。
4. 制作完成与测试
制作完毕后,工具会弹出提示窗口,并显示当前电脑的开机U盘启动快捷键,记住这个快捷键,后面会用到,为了确保U盘启动盘制作成功,你可以点击工具中的“模拟启动-BIOS启动”进行测试,如果成功显示启动界面,则说明U盘启动盘制作成功。
三、安装Windows 7系统
1. 设置U盘为启动项
将制作好的U盘启动盘插入需要重装系统的电脑,重启电脑并按刚才查找到的快捷键进入启动项选择界面,在启动菜单中,一般会显示USB字样或U盘的名称,使用方向键选择U盘选项后,按回车键确认。
2. 进入PE界面
电脑成功从U盘启动后,会进入PE界面(如老毛桃PE或大白菜PE),在PE界面中,你可以使用键盘选择相应的选项进入PE系统桌面。
3. 选择系统镜像文件
在PE系统桌面上,找到并启动系统安装工具(如老毛桃的系统安装工具),在工具中选择U盘中下载好的Windows 7系统镜像文件,并指定安装到C盘(系统盘),点击“执行”按钮后,系统会开始自动安装。
4. 等待安装完成
安装过程中,系统会进行一系列的操作,如复制文件、安装驱动和配置系统等,期间,你可能会看到系统还原提示等窗口,请按照提示进行确认,安装完毕后,软件会提示需要重启电脑,请拔出U盘并确保U盘已完全拔出后再重启电脑。
5. 完成安装与设置
重启电脑后,系统会继续安装并最终进入Windows 7的桌面,你需要按照提示完成一些基本设置,如设置用户名、密码、时区等,设置完成后,你的Windows 7系统就安装完成了。
四、注意事项与常见问题排查
1. 主板支持问题
有些老主板的BIOS可能不支持U盘启动,如果遇到这种情况,可以尝试刷新BIOS或放弃使用U盘安装方法。
2. U盘质量问题
U盘的质量直接影响启动盘的兼容性和运行速度,请务必选择性能稳定、质量上乘的U盘。
3. 系统镜像文件来源
获取系统镜像文件时,务必确认下载源的安全性和可信度,避免下载到篡改或携带恶意软件的镜像文件。
4. 常见故障排查
如果在安装过程中遇到错误代码或系统无法启动等问题,可以尝试重建分区、修复文件系统、检查内存或更换USB安装盘等方法进行排查和解决。
通过本文的详细介绍,相信你已经掌握了使用U盘安装Windows 7系统的基本步骤和注意事项,这一技能不仅可以帮助你解决系统问题,还可以让你在需要时轻松重装系统,恢复电脑的稳定性和流畅性,在数字化时代,掌握这样的实用技能无疑会为你带来更多的便利和效率。