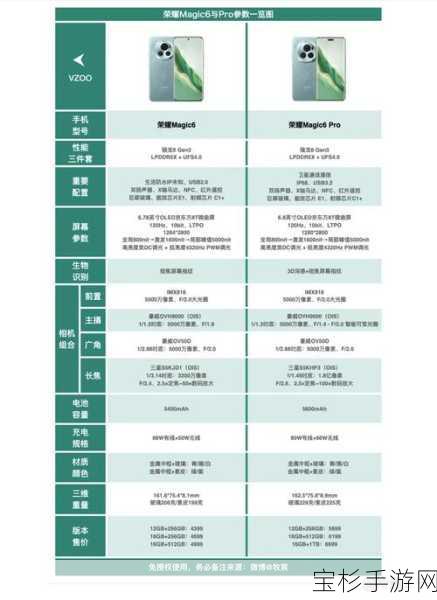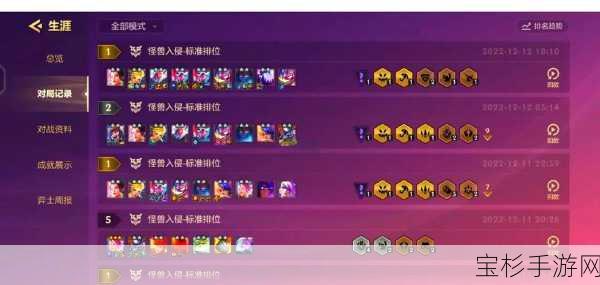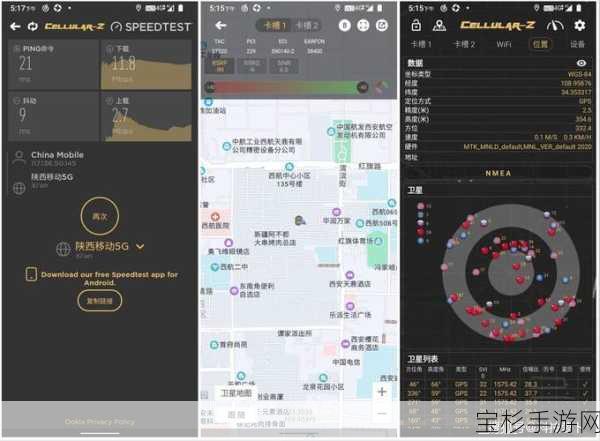本文目录导读:
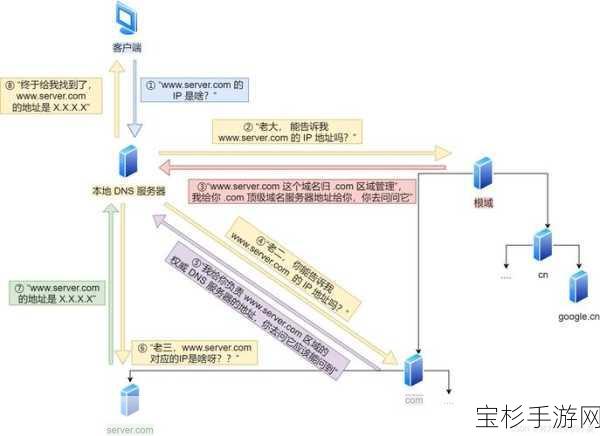
各位道友,大家好!我是阿秋,今天咱们来聊聊电脑局域网设置,局域网,听起来挺高大上的,其实说白了,就是让你的电脑和其他设备在一个小范围内能够互相通信,无论是家庭网络还是小型办公室,局域网都是必不可少的,废话不多说,咱们这就开始。
一、准备工作
你得有几台电脑或者设备,比如笔记本、台式机、打印机、路由器等,这些设备都得有网络接口,有线或者无线都行,不过,为了讲解方便,咱们先以有线局域网为例。
二、硬件连接
1、路由器设置:
- 拿出你的路由器,找到WAN口(一般颜色不同,标识为Internet或WAN),用网线连接到你的宽带猫或者光纤猫。
- 路由器的LAN口(一般有多个,标识为1、2、3、4等)用网线分别连接到你的电脑和其他设备。
2、电脑连接:
- 确保你的电脑网卡已经插好网线,并且指示灯亮起。
- 如果是台式机,可能需要额外安装网卡驱动(一般系统自带,无需额外操作)。
三、路由器配置
1、登录路由器管理界面:
- 打开你的电脑浏览器,输入路由器的管理IP地址(通常是192.168.1.1或192.168.0.1,具体看路由器说明书)。
- 输入用户名和密码(默认一般是admin,admin;或者guest,guest;具体也看说明书)。
2、设置上网方式:
- 登录后,找到“设置向导”或“快速设置”选项。
- 选择你的上网方式,常见的有PPPoE、动态IP、静态IP等,家庭用户一般选择PPPoE,输入你的宽带账号和密码。
3、设置无线网络(可选):
- 如果你打算使用无线设备连接,别忘了设置无线网络名称(SSID)和密码。
- 选择合适的加密方式,如WPA2-PSK,密码尽量复杂一些,保证网络安全。
4、DHCP服务:
- 确保DHCP服务是开启的,这样你的设备接入网络时会自动获取IP地址。
四、电脑网络配置
1、Windows系统:
- 右键点击桌面右下角的网络图标,选择“打开网络和共享中心”。
- 点击“更改适配器设置”,找到你的本地连接(有线或无线)。
- 右键点击本地连接,选择“属性”。
- 在弹出的窗口中,找到“Internet协议版本4(TCP/IPv4)”,双击打开。
- 选择“自动获得IP地址”和“自动获得DNS服务器地址”,然后点击“确定”。
2、macOS系统:
- 点击屏幕左上角的苹果图标,选择“系统偏好设置”。
- 找到并点击“网络”。
- 在左侧的网络连接列表中选择你的有线或无线网络。
- 点击右下角的“高级”按钮。
- 在TCP/IP选项卡中,选择“使用DHCP”。
五、测试网络连接
1、ping命令:
- 打开命令提示符(Windows下按Win+R,输入cmd;macOS下按Command+空格键,输入Terminal)。
- 输入ping加上一个你知道能访问的网址,比如ping www.baidu.com。
- 如果出现一系列回复,说明你的网络连接是正常的。
2、文件共享:
- 在Windows下,右键点击你想要共享的文件夹,选择“属性”。
- 点击“共享”选项卡,选择“高级共享”。
- 勾选“共享此文件夹”,然后点击“权限”设置访问权限。
- 在另一台电脑上,打开“网络”或“计算机”,应该能看到共享的文件夹。
3、打印机共享:
- 将打印机连接到其中一台电脑,并安装好驱动程序。
- 在打印机属性中,找到“共享”选项,勾选“共享这台打印机”。
- 在其他电脑上,添加打印机时选择“网络打印机”,然后输入共享打印机的路径或名称。
六、注意事项
1、网络安全:
- 定期更新路由器固件,防止漏洞被利用。
- 使用强密码,并定期更换。
- 启用路由器的防火墙功能。
2、设备兼容性:
- 确保所有设备都支持当前的网络标准和协议。
- 如果设备较旧,可能需要升级网卡驱动或购买新的网络设备。
3、备份数据:
- 在进行任何网络设置更改之前,最好备份重要数据。
- 定期检查网络设备的运行状态,避免意外丢失数据。
好了,各位道友,今天的局域网设置教程就到这里了,希望这篇详尽的指南能帮到你们,让你们在局域网的世界里畅游无阻,如果还有其他问题或者需要进一步的帮助,随时欢迎留言交流,阿秋在此,愿诸位修行顺利,网络通畅!