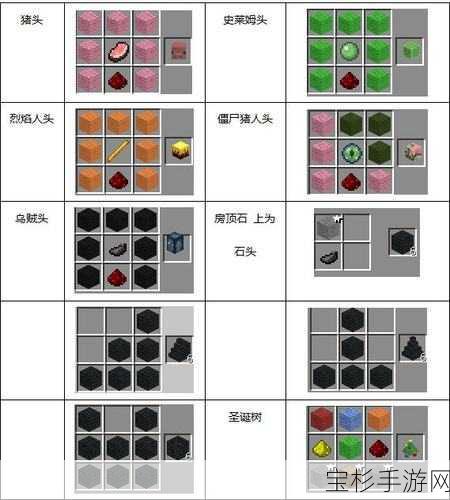本文目录导读:

各位道友,贫道阿秋今日要与诸位分享一项颇为实用的技艺——如何利用光盘安装电脑系统,在这个数字化飞速发展的时代,尽管U盘、SSD等新型存储介质大行其道,但光盘作为经典的系统安装媒介,依然有着其不可替代的地位,无论是老机器的救星,还是特定环境下的必备之选,掌握光盘安装系统的技巧,无疑能让你的电脑维护之路更加顺畅。
一、前期准备
在动手之前,我们需做好万全准备,以免中途受阻,影响修行进度。
1、系统光盘:你需要一张包含操作系统安装文件的正版光盘,无论是Windows、Linux还是其他系统,确保光盘内容完整且与你的硬件配置相匹配。
2、电脑硬件检查:确认你的电脑具备光驱(CD/DVD驱动器),并且光驱工作正常,检查BIOS设置,确保光驱被设置为启动顺序的首位。
3、数据备份:安装新系统前,务必备份重要数据,无论是文档、图片还是视频,一旦系统重装,原有数据将不复存在。
4、连接设备:确保键盘、鼠标等外设连接无误,以便在安装过程中进行操作。
二、启动与设置
便是启动电脑并进入安装流程的关键步骤。
1、重启电脑:关闭电脑,插入系统光盘,然后重新启动,在开机自检(POST)阶段,注意屏幕下方的提示信息,通常会有按键提示(如F2、F12、Del等)进入BIOS设置。
2、调整启动顺序:在BIOS界面中,找到“Boot”或“Startup”选项,将光驱设置为第一启动项,保存设置并退出BIOS,电脑将自动重启并从光盘启动。
3、启动菜单:若你的电脑支持快速启动菜单(通常在开机时按特定键,如F12),也可直接选择从光盘启动。
三、安装过程
当电脑从光盘启动后,你将进入操作系统的安装界面,接下来的步骤将引导你完成系统安装。
1、语言与键盘布局:选择安装语言及键盘布局,点击“下一步”继续。
2、安装类型:你会面临两种安装类型的选择——“升级安装”与“自定义(高级)安装”,除非你有特殊需求,否则建议选择“自定义安装”,这样可以彻底清理旧系统,避免潜在冲突。
3、分区与格式化:在分区界面,你可以看到硬盘的现有分区情况,根据需要,可以选择删除旧分区并新建分区,或直接在未分配空间上进行安装,注意,删除分区将导致数据丢失,务必确认已备份。
4、开始安装:选定分区后,点击“下一步”开始复制安装文件,此过程可能需要一段时间,视光盘读写速度及硬盘性能而定。
5、重启与配置:文件复制完成后,电脑将自动重启,需移除光盘,以免再次进入安装界面,重启后,系统将进行一系列配置,包括初始化设置、用户账户创建等。
四、后续配置与优化
系统安装完成后,还需进行一些必要的配置与优化,以确保系统运行流畅。
1、驱动安装:根据硬件配置,安装相应的驱动程序,特别是显卡、网卡等关键硬件,驱动的安装直接关系到系统的性能与稳定性。
2、系统更新:通过Windows Update或其他更新工具,确保系统补丁与软件均为最新版本,以增强系统安全性。
3、软件安装:根据个人需求,安装常用软件,考虑使用杀毒软件与防火墙,保护系统免受恶意软件侵扰。
4、系统优化:利用系统自带的优化工具或第三方软件,进行磁盘清理、碎片整理等操作,提升系统性能。
至此,光盘安装电脑系统的旅程便告一段落,贫道阿秋希望这篇教程能为诸位道友提供实质性的帮助,让系统重装不再是难题,技术的掌握在于实践,多动手、多尝试,方能真正领悟其中的奥秘,愿诸位在修行的路上越走越远,电脑世界任你遨游!
便是今日之分享,若有未尽之处,欢迎诸位道友留言交流,共同进步,贫道阿秋,在此有礼了!