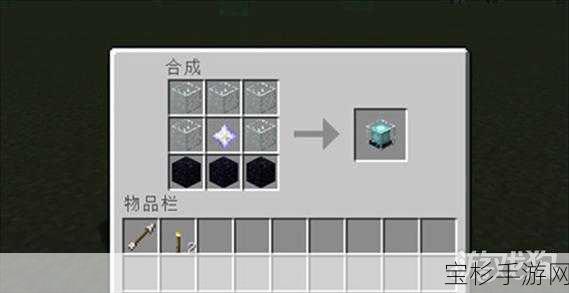本文目录导读:
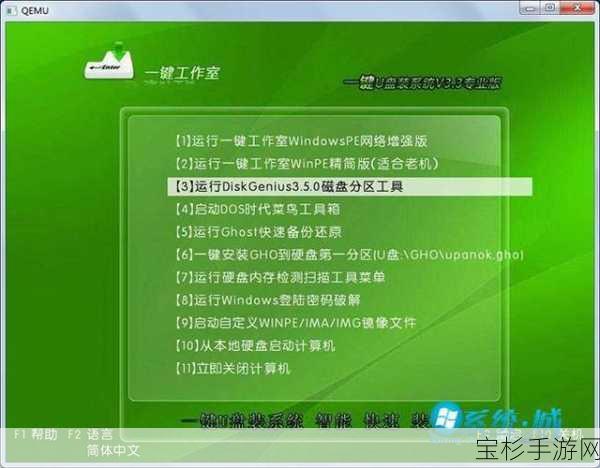
在数字化时代,电脑作为我们日常生活和工作的得力助手,其操作系统的稳定性和流畅性显得尤为重要,Windows 7,作为一款经典且广受欢迎的操作系统,至今仍被许多用户所青睐,随着使用时间的增长,系统可能会逐渐变得缓慢或出现各种问题,这时重装系统便成为了一个有效的解决方案,本文将详细介绍如何使用U盘安装Windows 7系统,让你的电脑焕发新活力。
一、准备工作
1. 系统镜像文件
你需要准备一个Windows 7的系统镜像文件,为了确保文件的安全性和稳定性,建议从官方或经过验证的平台下载,如MSDN等,下载完成后,确保镜像文件的格式为ISO,这是安装过程中所需的格式。
2. U盘启动盘制作工具
你需要一个U盘启动盘制作工具,市面上有许多这样的工具可供选择,如老毛桃、大白菜等,这些工具可以帮助你将U盘制作成启动盘,从而方便地从U盘启动电脑并安装系统。
3. 高质量U盘
制作启动盘需要用到一个U盘,为了确保启动盘的稳定性和兼容性,建议选择一个性能稳定且质量上乘的U盘,容量至少为8GB,这样的U盘不仅可以确保启动盘的顺利制作,还能在后续的安装过程中提供足够的空间来存储系统镜像文件和其他必要的文件。
4. 数据备份
在制作启动盘之前,务必备份U盘中的重要文件,因为制作启动盘的过程会清空U盘中的所有数据,且无法恢复,由于重装系统会格式化C盘,因此也需要提前备份C盘中的重要文件和数据。
二、制作U盘启动盘
1. 下载并安装制作工具
从官方网站下载并安装你选择的U盘启动盘制作工具,如果你选择老毛桃工具,可以访问其官方网站(www.laomaotao.net)进行下载,下载完成后,解压文件并运行安装程序。
2. 插入U盘并制作启动盘
将准备好的U盘插入电脑的USB端口,然后运行制作工具,并按照提示操作,在选择目标设备时,确保选择的是你的U盘,然后采用默认设置(通常是USB-HDD模式和NTFS格式),点击“一键制作成USB启动盘”按钮,制作过程可能需要几分钟时间,请耐心等待。
3. 测试启动盘
制作完成后,你可以通过点击“模拟启动-BIOS启动”进行测试,如果成功显示启动界面,则说明U盘启动盘制作成功,你可以记下当前电脑的开机U盘启动快捷键,以便在后续的安装过程中使用。
三、安装Windows 7系统
1. 设置U盘为启动项
将制作好的U盘启动盘插入需要重装系统的电脑中,然后重启电脑,并在开机画面出现时迅速按下之前记下的U盘启动快捷键,在弹出的启动菜单中选择U盘作为启动设备,并按回车确认。
2. 进入PE界面
成功从U盘启动后,你会进入制作工具提供的PE界面,在这个界面中,你可以使用键盘选择相应的选项(如老毛桃中的“1”选项或大白菜中的“02”选项)进入PE系统桌面。
3. 选择系统镜像并安装
在PE系统桌面上,找到并启动系统安装工具,然后浏览并选择你之前下载好的Windows 7系统镜像文件,在选择安装位置时,通常选择C盘作为系统安装盘,确认无误后,点击“执行”按钮开始安装过程。
4. 完成安装并设置
安装过程中可能会弹出提示窗口,请按照提示进行操作并确认,系统会自动完成安装及配置过程,当提示需要重启时,勾选“重启”选项并确保在重启前拔出U盘,首次重启后,电脑将完成最后的设置并进入全新的Windows 7系统。
四、注意事项与常见问题排查
1. 主板支持
在使用U盘安装系统之前,请确保你的电脑主板支持U盘启动,如果遇到不支持的情况,可以尝试刷新BIOS或放弃使用U盘安装方法。
2. U盘质量
U盘的质量直接影响启动盘的稳定性和兼容性,请务必选择一个性能稳定且质量上乘的U盘来制作启动盘。
3. 数据备份
如前所述,制作启动盘和重装系统都会清空相关数据,请务必提前备份重要文件和数据以避免数据丢失。
4. 常见错误代码排查
如果在安装过程中遇到错误代码(如0x80070057等),请检查磁盘空间、文件系统、内存等硬件和软件方面是否存在问题,并尝试相应的解决方法进行排查和修复。
通过以上详细的步骤和注意事项介绍,相信你已经掌握了如何使用U盘安装Windows 7系统的方法,无论是为了提升电脑性能还是解决系统问题,重装系统都是一个有效的解决方案,希望本文能够帮助你顺利完成系统重装并享受更加流畅和稳定的电脑使用体验。