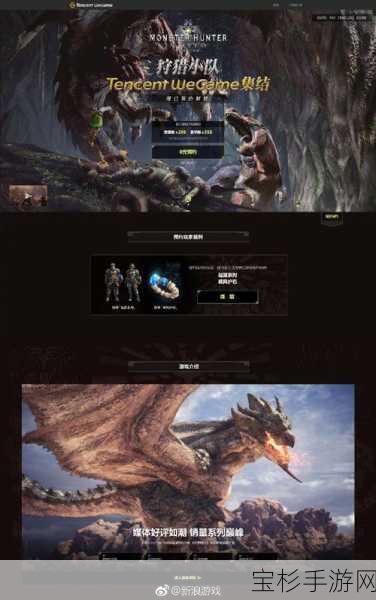本文目录导读:
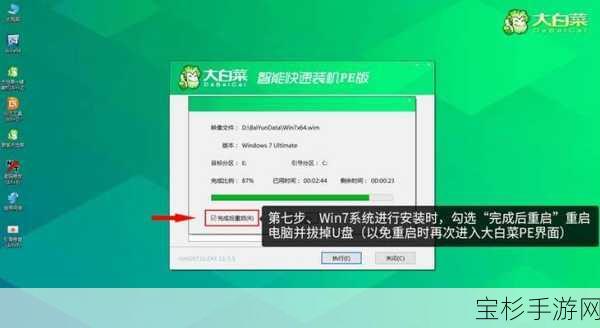
各位亲爱的电脑爱好者们,大家好!我是阿秋,一个在数字世界里遨游多年的老鸟,咱们来聊聊一个既实用又充满乐趣的话题——如何亲手打造一款属于自己的Win7PE(Windows Preinstallation Environment,Windows预安装环境),PE系统,作为系统维护、数据恢复、装机必备的神器,其重要性不言而喻,阿秋将一步步带你走进Win7PE的制作之旅,让你的电脑技能再上一个台阶!
一、准备工作
咱们得备齐一些必要的工具和材料,就像厨师做菜前的备料一样,缺一不可。
1、Windows 7 ISO镜像:这是制作Win7PE的基础,确保你下载的是官方原版镜像,以免后续遇到兼容性问题。
2、UltraISO:一款强大的光盘映像文件处理工具,用于提取和编辑ISO文件。
3、WinPE制作工具:市面上有很多现成的WinPE制作工具,比如微PE、老毛桃等,它们提供了丰富的PE环境和工具集,可以大大简化制作过程。
4、目标U盘:至少4GB容量,用于存放制作好的WinPE系统。
二、提取Win7安装文件
1、打开UltraISO,选择“文件”->“打开”,导入你的Windows 7 ISO镜像文件。
2、在UltraISO界面中,你会看到ISO镜像内的所有文件和文件夹,我们需要找到sources目录下的boot.wim和install.wim文件,这两个文件包含了Windows 7的核心安装数据。
3、我们并不直接修改这些文件,而是将它们作为参考,因为制作WinPE时,我们会用到类似的文件结构,但内容会有所不同。
三、选择并定制PE环境
1、下载并安装你选择的WinPE制作工具(以微PE为例)。
2、打开微PE工具箱,选择“生成ISO”模式,这里,你可以根据自己的需求,勾选需要集成的工具和驱动,网络支持、磁盘管理工具、系统备份还原工具等。
3、微PE会自动从网络上下载最新的PE内核和工具集,并生成一个可引导的ISO文件。
四、整合Win7资源
为了让我们的PE系统更加“原汁原味”,我们可以尝试将Win7的一些核心组件整合进去。
1、使用UltraISO打开刚才生成的PE ISO文件。
2、在ISO文件内创建一个新的文件夹,比如命名为Win7Resources,用于存放Win7的特定文件和工具。
3、从Windows 7 ISO中提取一些常用的工具和库文件,如notepad.exe(记事本)、explorer.exe(资源管理器)等,放入Win7Resources文件夹中。
4、如果需要,你还可以提取Win7的某些系统文件,如user32.dll、kernel32.dll等,以便在PE中运行一些依赖这些文件的程序,但请注意,这样做可能会增加PE的体积,且需要谨慎处理文件依赖关系。
五、配置启动项
1、确保你的U盘已经插入电脑,并且没有重要数据(制作过程会格式化U盘)。
2、使用UltraISO的“写入硬盘映像”功能,将修改后的PE ISO文件写入U盘,选择“USB-HDD+”或“USB-ZIP”作为写入模式,具体取决于你的主板支持情况。
3、写入完成后,U盘就变成了一个可引导的WinPE启动盘。
六、测试与优化
1、重启电脑,进入BIOS或UEFI设置界面,将U盘设置为第一启动项。
2、保存设置并重启,此时应该能够从U盘启动进入PE系统。
3、在PE环境中,检查你整合的Win7资源和工具是否正常工作,如果有问题,可能是文件依赖关系没有处理好,或者PE环境不支持某些特性。
4、根据测试结果,对PE进行必要的调整和优化,删除不必要的工具,添加缺失的驱动等。
经过以上步骤,一款个性化的Win7PE系统就制作完成了,它不仅具备基本的系统维护功能,还融入了Win7的一些经典元素和工具,让你的维护工作更加得心应手。
阿秋在这里要提醒大家的是,制作和使用PE系统时,一定要遵守法律法规,不要用于非法用途,也要时刻注意数据安全,避免在PE环境中处理敏感信息。
好了,今天的分享就到这里,如果你在制作过程中遇到了任何问题,或者有自己的心得和经验想要分享,欢迎在评论区留言交流,阿秋期待与大家一起探讨更多关于电脑技术的奥秘!