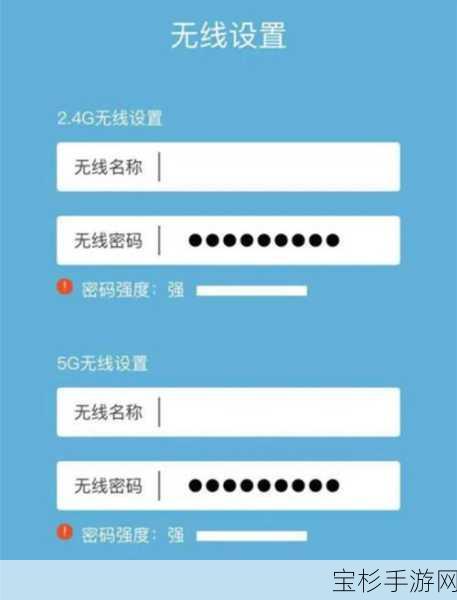本文目录导读:
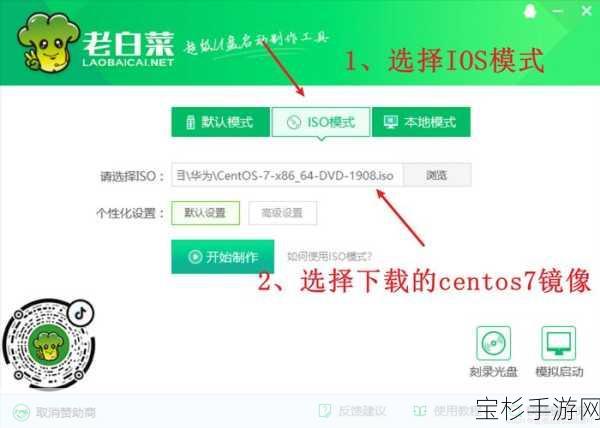
在手游的世界里,流畅的运行环境和稳定的系统支持是每位玩家都梦寐以求的,随着游戏对硬件和软件要求的不断提升,有时候我们的电脑系统可能无法满足最新游戏的运行需求,这时,重装一个更加兼容和稳定的Windows 7系统,就成了不少手游玩家的首选,我们就来为大家带来一个详细的教程,教你如何使用U盘制作大师来安装Windows 7系统,让你的电脑焕然一新,轻松应对各种手游挑战!
一、准备工作
在开始制作U盘启动盘之前,我们需要准备以下工具和材料:
1、一个8GB或以上的U盘:由于Windows 7系统镜像文件较大,因此建议使用容量较大的U盘来存储。
2、U盘制作大师软件:这是一款专业的U盘启动盘制作工具,可以帮助我们轻松地将系统镜像写入U盘,从而制作出可启动的U盘。
3、Windows 7系统镜像文件:可以从微软官方网站或其他可信渠道下载到合法的Windows 7系统镜像文件。
二、下载并安装U盘制作大师
1、访问官方网站:我们需要访问U盘制作大师的官方网站,下载最新版本的软件。
2、安装软件:下载完成后,双击安装包进行安装,在安装过程中,请按照提示完成相关设置。
三、制作U盘启动盘
1、打开U盘制作大师:安装完成后,双击桌面上的U盘制作大师图标,打开软件。
2、插入U盘:将准备好的U盘插入电脑的USB接口中。
3、选择U盘:在U盘制作大师的主界面中,选择插入的U盘作为目标盘。
4、加载系统镜像:点击“加载镜像”按钮,选择下载好的Windows 7系统镜像文件进行加载。
5、开始制作:确认无误后,点击“开始制作”按钮,U盘制作大师将开始将系统镜像写入U盘,这个过程可能需要一段时间,请耐心等待。
四、设置电脑从U盘启动
1、重启电脑:在制作完成后,我们需要重启电脑,并进入BIOS设置界面。
2、进入BIOS:重启电脑时,按下相应的按键(如F2、F12、Del等)进入BIOS设置界面,不同品牌的电脑进入BIOS的按键可能有所不同,请查阅电脑的使用手册或在网上搜索相关信息。
3、设置U盘启动:在BIOS设置界面中,找到“Boot”或“Startup”选项,将U盘设置为第一启动项。
4、保存并退出:设置完成后,保存并退出BIOS设置界面,电脑将从U盘启动。
五、安装Windows 7系统
1、进入PE系统:从U盘启动后,我们将进入PE系统(一个简化的Windows操作系统),在PE系统中,我们可以进行分区、格式化等操作。
2、分区与格式化:使用PE系统自带的分区工具对硬盘进行分区和格式化操作,建议将系统盘设置为C盘,并分配足够的空间。
3、安装系统:在PE系统的桌面或开始菜单中,找到“Windows安装器”或类似的工具,打开该工具后,选择加载好的Windows 7系统镜像文件,并选择要安装的系统盘(如C盘),点击“开始安装”按钮进行系统的安装。
4、等待安装完成:系统安装过程中,电脑可能会多次重启,请耐心等待安装完成,在安装过程中,请按照提示完成相关设置和激活操作。
六、优化系统配置
1、更新驱动:安装完成后,我们需要更新电脑的驱动程序以确保硬件的正常运行,可以使用驱动精灵、驱动人生等工具进行驱动更新。
2、安装常用软件:根据自己的需求安装常用的软件和游戏,在安装软件时,请确保从官方渠道下载并安装以避免安全风险。
3、优化系统设置:根据自己的使用习惯优化系统设置,如调整屏幕分辨率、设置开机启动项等。
通过以上步骤,我们就可以使用U盘制作大师来安装Windows 7系统了,在操作过程中,请务必注意以下几点:
1、备份数据:在制作U盘启动盘和安装系统之前,请务必备份好重要数据以防止数据丢失。
2、选择正确的U盘:在制作启动盘时,请确保选择正确的U盘以避免误操作导致数据丢失。
3、注意BIOS设置:在设置电脑从U盘启动时,请确保正确进入BIOS并设置U盘为第一启动项。
4、耐心等待:在安装系统过程中,请耐心等待并遵循提示完成相关操作。
希望这篇教程能够帮助到大家!如果你有任何疑问或建议,请随时在评论区留言告诉我们,让我们一起畅游手游世界,享受游戏带来的乐趣吧!