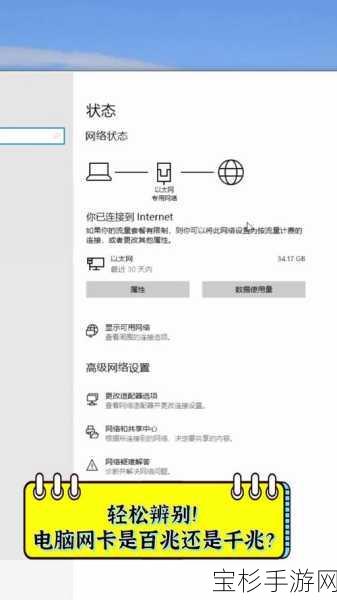本文目录导读:
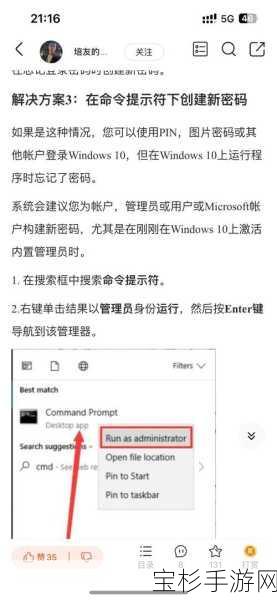
在数字化时代,电脑已经成为我们日常生活和工作中不可或缺的工具,有时我们可能会遇到一些尴尬的情况,比如忘记了Windows系统的登录密码,这时,WinPE(Windows Preinstallation Environment,Windows预安装环境)就派上了用场,本文将详细介绍如何使用WinPE来修改Windows密码,帮助大家轻松解决密码遗忘的问题。
一、WinPE简介
WinPE是一个小巧的操作系统,它基于Windows内核构建,但去除了许多不必要的组件和服务,使得系统更加精简和高效,WinPE通常用于系统安装、维护、恢复和诊断等场景,通过WinPE,我们可以访问硬盘上的数据,运行各种工具来修复系统问题,甚至修改Windows密码。
二、WinPE修改密码教程
方法一:使用微PE工具箱
微PE工具箱是一款基于WinPE的系统维护工具,集成了多种实用功能,如分区工具、备份还原、系统优化等,使用微PE工具箱修改Windows密码是一个相对简单且有效的方法。
1、下载并安装微PE工具箱
我们需要在另一台正常工作的电脑上下载最新版本的微PE工具箱安装包,准备一个U盘(建议容量在8GB以上),并将其插入电脑,双击下载的微PE安装包,按照提示将微PE安装到U盘中。
2、制作WinPE启动盘
安装完成后,我们就拥有了一个包含微PE工具箱的WinPE启动盘,这个启动盘将用于引导忘记密码的电脑进入WinPE环境。
3、设置电脑从U盘启动
将制作好的WinPE启动盘插入忘记密码的电脑,然后重启电脑,在启动时按下相应的快捷键(如F2、F12、DEL等,具体取决于电脑品牌和型号)进入BIOS设置界面,在BIOS设置中,将U盘设置为首选启动设备,保存设置并退出BIOS,电脑将从U盘启动并进入微PE工具箱界面。
4、进入WinPE环境
电脑从U盘启动后,选择“运行微PE”选项进入WinPE系统,在WinPE系统的桌面或开始菜单中找到“账户管理”或类似名称的工具。
5、修改密码
双击打开“账户管理”工具,它将列出系统中的所有用户账户,在账户列表中,找到需要修改密码的用户账户,右键点击该账户,选择“修改密码”选项,在弹出的对话框中,输入新密码并确认(如果需要的话,也可以留空以取消密码),点击“确定”按钮保存更改。
6、重启电脑
修改完成后,关闭所有打开的程序和窗口,拔出U盘并重启电脑,您就可以使用新设置的密码登录Windows系统了。
方法二:使用AOMEI PE Builder
除了微PE工具箱外,我们还可以使用AOMEI PE Builder来创建WinPE启动盘并修改Windows密码。
1、下载安装AOMEI PE Builder
我们需要在另一台正常工作的电脑上下载安装AOMEI PE Builder软件。
2、制作WinPE启动盘
打开AOMEI PE Builder主界面,点击“Next”按钮,选择您想要的PE版本(32位或64位),点击“Next”,然后勾选NTPWEdit程序并点击“Next”,选择您的U盘开始制作WinPE启动盘,等待制作完成之后,重启计算机。
3、设置电脑从U盘启动并进入WinPE环境
进入BIOS切换成从U盘中启动,然后保存并退出BIOS,重启计算机并进入WinPE环境。
4、运行NTPWEdit程序修改密码
在WinPE环境中,双击运行NTPWEdit程序,在程序界面中,找到需要修改密码的用户账户,并设置一个新密码,保存更改并退出NTPWEdit程序。
5、重启电脑
拔出U盘并重启电脑,您就可以使用新设置的密码登录Windows系统了。
三、注意事项
1、备份重要数据:在进行任何系统修改之前,建议先备份重要数据以防万一。
2、合法使用:本教程仅供学习和紧急情况下使用,请勿用于非法用途。
3、兼容性问题:虽然微PE工具箱和AOMEI PE Builder支持大多数Windows系统,但在某些特殊情况下可能存在兼容性问题,如果遇到问题,请尝试更新工具到最新版本或寻求专业帮助。
忘记Windows密码是一个常见的问题,但通过使用WinPE工具,我们可以轻松地解决这个问题,无论是使用微PE工具箱还是AOMEI PE Builder,都可以帮助我们快速修改Windows密码并恢复对系统的访问权限,希望本文的教程能够帮助到大家,让大家在遇到密码遗忘问题时能够从容应对。