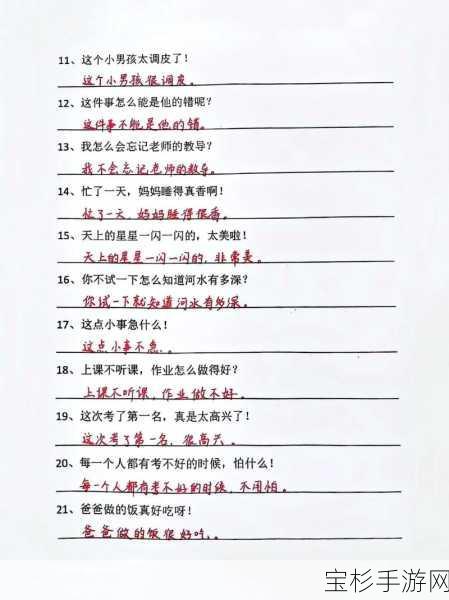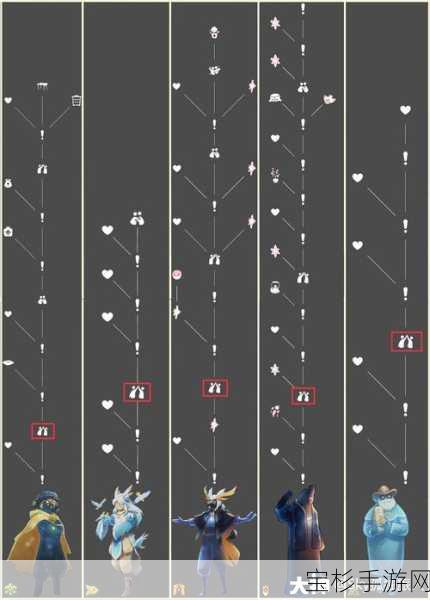本文目录导读:
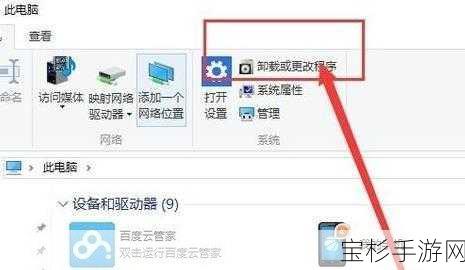
在Windows 10操作系统中,无线网卡驱动的丢失可能会让用户面临无法连接无线网络的困境,这不仅影响了日常的网络使用,还可能对工作和娱乐带来诸多不便,面对这一问题,用户无需过于焦虑,因为有多种方法可以尝试解决,本文将详细介绍几种实用的解决方案,帮助用户轻松应对Win10无线网卡驱动丢失的问题。
一、初步检查与重启电脑
当发现Win10无线网卡驱动丢失时,首先要做的是进行一些初步的检查,用户可以打开设备管理器,查看网络适配器选项中是否有无线网卡设备,以及其状态是否正常,如果设备管理器中找不到无线网卡,或者设备带有黄色感叹号,那么很可能是驱动程序出现了问题,最简单且有效的初步解决方法是重启电脑,一些临时的软件冲突或系统错误可能导致驱动程序无法正常工作,而重启电脑可以清除这些错误,使系统恢复正常。
二、使用设备管理器更新驱动程序
如果重启电脑后问题依旧存在,用户可以尝试使用设备管理器来更新无线网卡驱动程序,具体操作步骤如下:
1、按下Win + X键,选择“设备管理器”。
2、在设备管理器中,找到“网络适配器”选项,并展开它。
3、右键单击无线网卡驱动程序,选择“更新驱动程序”。
4、系统会自动搜索并安装最新的驱动程序,如果系统未能找到最新的驱动程序,用户可以选择“浏览我的计算机以查找驱动程序软件”,然后手动指定驱动程序的位置进行安装。
三、下载并安装最新的驱动程序
如果设备管理器中的更新驱动程序选项未能解决问题,用户可以尝试从无线网卡制造商的官方网站下载并安装最新的驱动程序,这需要用户知道自己的无线网卡型号,以便在制造商的网站上找到对应的驱动程序,下载完成后,用户需要按照提示进行安装,并重启电脑以使驱动程序生效。
四、使用Windows更新
运行Windows更新也是解决无线网卡驱动丢失问题的一种有效方法,Windows更新可以自动检测并安装系统所需的驱动程序和更新补丁,用户只需打开“设置”,选择“更新与安全”,然后点击“Windows更新”进行检查和安装即可。
五、使用第三方驱动程序更新工具
除了上述方法外,用户还可以使用一些第三方驱动程序更新工具来自动检测和安装缺失的驱动程序,这些工具通常拥有庞大的驱动库,能够自动匹配适合系统的驱动程序版本,驱动精灵、Driver Booster、360驱动大师等都是较为常用的第三方驱动程序更新工具,用户只需下载并安装这些工具,然后按照提示进行操作即可,但需要注意的是,使用第三方工具时,用户应确保来源可靠,以避免安装恶意软件或病毒。
六、网络重置与BIOS设置检查
如果以上方法都未能解决问题,用户还可以尝试进行网络重置或检查BIOS设置,网络重置会将所有网络组件恢复到初始状态,有助于解决由于设置错误导致的网络问题,用户可以在Windows设置中找到网络重置的选项,并按照提示进行操作,用户还应检查BIOS设置中是否禁用了无线网卡,如果禁用了,用户需要更改设置并保存退出。
七、硬件故障排查
如果经过上述所有软件层面的尝试后问题仍未解决,那么很可能是无线网卡硬件本身出现了故障,用户需要检查无线网卡的物理连接是否牢固,或者尝试使用其他可用的无线网卡进行测试,如果确定是硬件故障,用户可能需要更换无线网卡或寻求专业技术支持。
八、注意事项与预防措施
在解决无线网卡驱动丢失问题的过程中,用户还应注意以下几点:
1、确保计算机的电源管理设置不会使无线网卡进入节能模式,导致其自动关闭。
2、检查是否存在系统更新未成功安装的情况,这可能会影响无线网卡的正常工作。
3、考虑安全软件是否误将无线网卡的相关服务或进程拦截,尝试暂时禁用安全软件进行测试。
为了预防无线网卡驱动丢失的问题再次发生,用户可以采取以下预防措施:
1、定期进行系统更新和驱动程序更新,以确保系统的稳定性和兼容性。
2、避免使用不明来源的驱动程序更新工具,以防止安装恶意软件或病毒。
3、定期检查无线网卡的物理连接和硬件状态,及时发现并解决问题。
Win10无线网卡驱动丢失的问题虽然可能给用户带来诸多不便,但通过本文介绍的多种方法,用户大多能够找到适合自己的解决方案,在处理这类问题时,用户应保持耐心和细心,按照步骤逐一排查,并采取相应的预防措施以避免问题的再次发生。