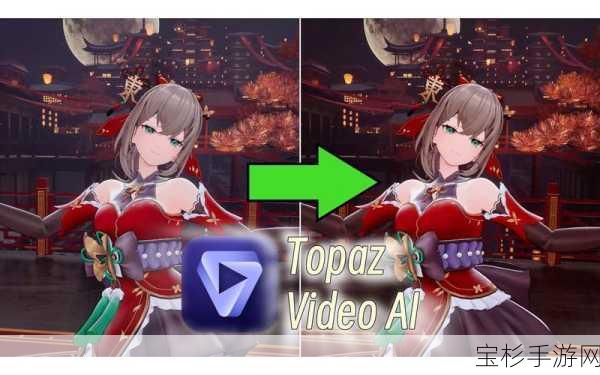本文目录导读:

嘿,各位电脑爱好者们,阿秋今天来聊聊Win10系统迁移那点事儿,咱们都知道,电脑用久了,硬盘可能会因为各种原因需要升级,比如容量不够、速度太慢等等,这时候,如果重装系统,那麻烦可就大了,得重新安装各种软件、重新设置各种参数,想想都头疼,不过,别担心,阿秋这就教大家如何使用Win10自带的系统迁移工具,实现简便迁移,一键搞定!
不过,在开始之前,阿秋得给大家提个醒,Win10其实并没有一个专门的“系统迁移工具”,但咱们可以通过“备份和还原Windows7”这个功能来实现系统迁移,虽然名字里带着Windows7,但它在Win10里也是能用的,别担心。
一、准备工作
咱们得准备好新硬盘,并且把它连接到电脑上,如果你是笔记本电脑,可能需要用到转换连接线,记得提前准备好哦,咱们就可以开始执行备份和还原操作了。
二、备份系统
1、打开控制面板:按下“Win+R”组合键,输入“control”并按回车键,就可以打开控制面板了,在控制面板里,咱们找到并点击“系统和安全”,然后再点击下面的“备份和还原Windows7”,你也可以直接在搜索框里输入“备份设置”,然后点击右侧的“转到备份和还原Windows7”,这样也能找到它。
2、设置备份:在“备份和还原Windows7”界面里,咱们点击“立即设置”,如果你之前已经创建过备份任务,那就点击下面的“设置备份”。
3、选择备份位置:咱们得选择保存备份的位置,你可以选择本地硬盘、新的SSD,或者保存在网络上,这个就看你的实际情况了,阿秋建议,如果可能的话,还是选择外接硬盘或者U盘,这样比较保险。
4、自定义备份内容:在选择备份内容时,你可以让Windows自动选择,也可以自己手动选择,不过,阿秋建议还是自己选择一下,确保把重要的东西都备份上,特别是那个“包括驱动器EFI系统分区,(c:),Windows恢复环境的系统映像”选项,一定要勾选上,这是系统迁移的关键。
5、保存设置并运行备份:确认好需要迁移的数据后,咱们点击“保存设置并运行备份”,然后等待备份完成,这个过程可能需要一些时间,具体取决于你的系统大小和硬盘速度,所以耐心等待吧。
三、还原系统
备份完成后,咱们就可以开始还原系统了,这个过程其实和备份差不多,只是方向反过来而已。
1、再次进入备份和还原界面:还是打开控制面板,找到并点击“备份和还原Windows7”。
2、选择还原文件:在备份和还原界面里,咱们点击下方的“还原我的文件”,选择前面备份的系统映像,如果你保存在其他位置,还可以通过搜索、浏览来查找。
3、选择还原位置:找到系统映像后,咱们点击“下一页”,然后选择还原位置,这里要注意一下,因为咱们是要迁移系统到新硬盘,所以得选择新的固态硬盘作为还原位置,确认好之后,点击“还原”。
4、等待还原完成:还原过程可能需要一些时间,具体取决于你的系统大小和硬盘速度,在等待的过程中,你可以去做点别的事情,比如喝杯茶、看看书什么的,不过,阿秋还是建议你时刻关注着电脑的动态,免得出现什么意外情况。
四、启动新硬盘
还原完成后,咱们就可以取下旧硬盘,然后从新硬盘启动了,这时候,你可能会发现电脑直接进入了新系统,而且所有的设置、软件、文件都还在,就像什么都没发生过一样,这就是系统迁移的魔力所在!
不过,阿秋还得提醒大家一点,虽然Win10自带的系统迁移工具可以实现系统迁移,但它也有一些局限性,它只能把系统迁移到同一台电脑上的新硬盘,不能迁移到另一台电脑,这是因为不同电脑的硬件配置不同,系统迁移后可能会出现不兼容的情况,如果你打算把系统迁移到另一台电脑,还是得用专业的系统迁移工具才行。
五、专业工具推荐
说到这里,阿秋就得给大家推荐一款专业的系统迁移工具了——傲梅轻松备份,这款工具可以在各种Windows操作系统中使用,包括Windows11/10/8/7/XP等,它不仅可以迁移系统,还可以迁移整个硬盘的数据,包括硬盘中安装的软件、保存的各种文件,它还可以创建可启动设备来引导不能启动的电脑,是不是很厉害?
使用傲梅轻松备份迁移系统的步骤也很简单,只需要把固态硬盘连接到电脑,然后升级到VIP版(有免费试用版哦),在主界面中切换到“克隆”并选择“系统迁移”就可以了,软件会自动选择和系统有关的分区,你只需要选择固态硬盘作为系统迁移的目标位置,然后点击“开始克隆”等待迁移完成就可以了,迁移过程中,你还可以正常使用计算机哦!
好了,关于Win10自带系统迁移工具的使用方法,阿秋就给大家介绍到这里了,希望这篇文章能帮到你,让你的系统迁移之路更加顺畅!