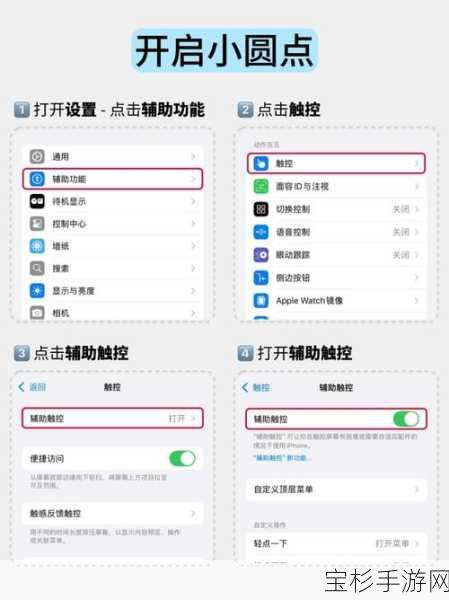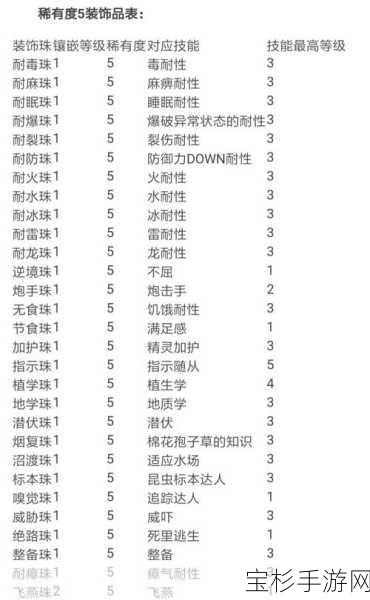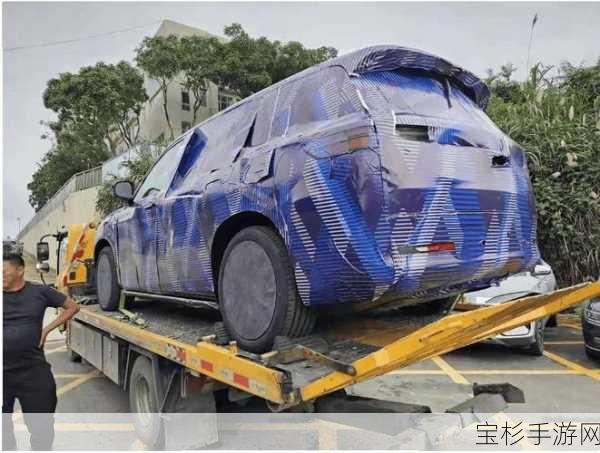本文目录导读:
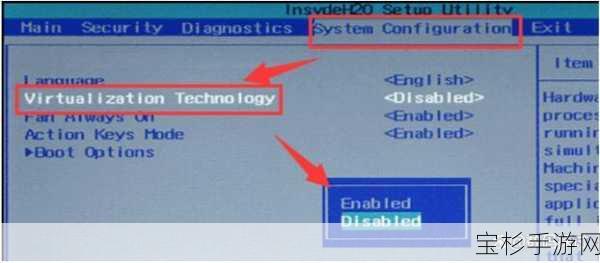
在当今数字化时代,虚拟化技术(VT)已成为提升计算机性能和资源利用率的重要手段,对于联想电脑用户而言,开启VT功能不仅可以提高模拟器的运行效率,还能为多任务处理和系统优化带来显著优势,许多用户对于如何开启VT功能感到困惑,本文将详细讲解联想电脑开启VT虚拟化技术的步骤,帮助用户轻松掌握这一技能。
一、了解VT虚拟化技术
VT,即虚拟化技术(Virtualization Technology),是一种允许单个物理计算机同时运行多个操作系统的技术,通过虚拟化,用户可以在同一台计算机上创建多个虚拟环境,每个环境都可以独立运行不同的操作系统和应用程序,这种技术不仅提高了计算机的利用率,还增强了系统的灵活性和安全性。
联想电脑作为市场上的知名品牌,其多款产品均支持VT技术,由于不同型号的联想电脑在硬件和BIOS设置上存在差异,因此开启VT的具体步骤也会有所不同,我们将针对不同平台的联想电脑,详细介绍开启VT的步骤。
二、Intel平台家用笔记本开启VT步骤
对于Intel平台的联想家用笔记本,如Y、Z、G、N系列等,开启VT的步骤如下:
1、重启电脑并进入BIOS:
* 在开机或重启过程中,当出现Lenovo自检画面时,迅速且连续地按下键盘上的“F2”键(部分机型可能需要同时按下“Fn+F2”)。
* 若因开机速度过快无法进入BIOS,可以尝试调整按键节奏或关闭快速启动功能。
2、进入BIOS设置界面:
* 成功进入BIOS后,使用箭头键导航至“Configuration”菜单。
3、启用VT功能:
* 在“Configuration”菜单中,找到并点击“Intel Virtual Technology”选项。
* 将该选项设置为“Enable”状态。
4、保存并退出BIOS:
* 完成设置后,按下F10键进行保存并退出。
* 系统将重启,此时VT功能已成功开启。
三、AMD平台家用笔记本开启VT步骤
对于AMD平台的联想家用笔记本,如Y、Z、G系列等,开启VT的步骤与Intel平台类似,但具体选项有所不同:
1、重启电脑并进入BIOS:
* 同样在开机或重启过程中,迅速且连续地按下键盘上的“F2”键(部分机型可能需要同时按下“Fn+F2”)。
2、进入BIOS设置界面:
* 成功进入BIOS后,导航至“Configuration”菜单。
3、启用VT功能:
* 在“Configuration”菜单中,找到并点击“SVM Support”选项。
* 将该选项设置为“Enable”状态。
4、保存并退出BIOS:
* 按下F10键进行保存并退出。
* 系统将重启,此时VT功能已成功开启。
四、商用笔记本开启VT步骤
对于联想商用笔记本,开启VT的步骤略有不同:
1、重启电脑并进入BIOS:
* 在开机或重启过程中,迅速且连续地按下键盘上的“F1”键。
2、进入BIOS设置界面:
* 成功进入BIOS后,导航至“Security”菜单。
3、启用VT功能:
* 在“Security”菜单中,找到并点击“Virtualization”选项。
* 将该选项设置为“Enable”状态。
4、保存并退出BIOS:
* 按下F10键进行保存并退出。
* 系统将重启,此时VT功能已成功开启。
五、台式机开启VT步骤
对于联想台式机,无论是Intel平台还是AMD平台,开启VT的步骤都相对简单:
1、重启电脑并进入BIOS:
* 在开机或重启过程中,迅速且连续地按下键盘上的“F1”键。
2、进入BIOS设置界面:
* 成功进入BIOS后,根据平台选择相应的菜单路径。
+ 对于Intel平台,依次选择“Security”—“Advanced”—“CPU setup”。
+ 对于AMD平台,依次选择“Advanced”—“SVM uCode Option”。
3、启用VT功能:
* 在相应的菜单中,找到并点击与VT相关的选项(如“Intel(R) Virtual Technology”或“SVM Support”)。
* 将该选项设置为“Enable”状态。
4、保存并退出BIOS:
* 按下F10键进行保存并退出。
* 系统将重启,此时VT功能已成功开启。
六、注意事项与常见问题解答
1、确认CPU支持VT:
* 在开启VT之前,请确保您的CPU支持虚拟化技术,您可以通过下载并运行CPU-V诊断程序进行检测。
2、不同BIOS版本的差异:
* 不同型号的联想电脑可能搭载不同版本的BIOS,在开启VT时,请根据您的BIOS版本和界面进行操作。
3、快速启动功能的干扰:
* 如果您的电脑开启了快速启动功能,可能会导致无法进入BIOS,您可以通过“控制面板”关闭快速启动功能。
4、BIOS设置恢复:
* 如果在开启VT后遇到系统不稳定或死机等问题,可以尝试恢复BIOS的默认设置。
5、寻求专业帮助:
* 如果您对BIOS设置不熟悉或遇到其他问题,建议查阅电脑的用户手册或联系联想官方技术支持寻求帮助。
通过本文的详细讲解,相信您已经掌握了联想电脑开启VT虚拟化技术的步骤,无论是Intel平台还是AMD平台,无论是家用笔记本还是商用笔记本或台式机,只要按照相应的步骤进行操作,您都可以轻松开启VT功能,提升计算机的性能和资源利用率,希望本文能为您带来帮助,让您在数字化时代更加高效地利用计算机资源。