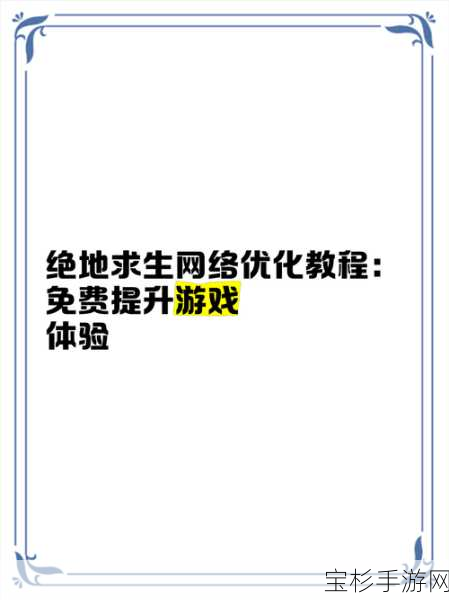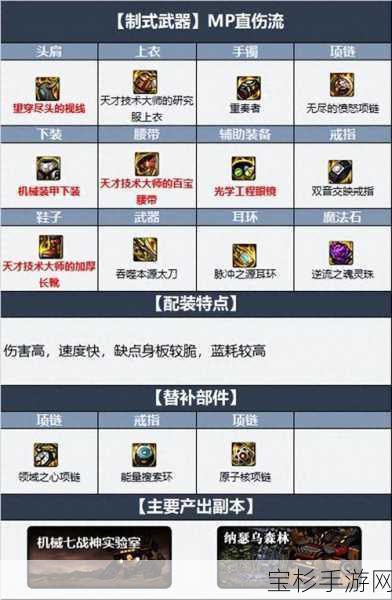本文目录导读:
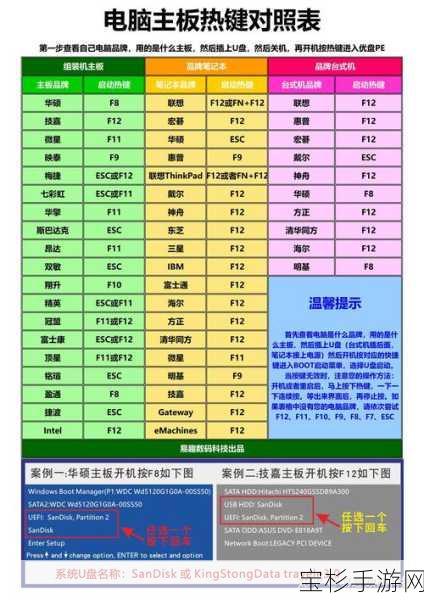
各位亲爱的电脑爱好者们,大家好!我是阿秋,今天咱们来聊聊一个既实用又有趣的话题——如何用华硕U盘来安装系统,无论你是电脑小白,还是有一定基础的朋友,相信这篇简明易懂的教程都能让你轻松搭建起自己的个人电脑系统,废话不多说,咱们这就开讲!
一、准备工作
咱们得把“家伙什儿”准备齐全,你需要:
1、一台华硕电脑(其他品牌的电脑也可以,但既然咱们是讲华硕,那就以华硕为例啦)。
2、一个容量至少8GB的U盘(记得备份好U盘里的数据哦,因为制作过程会清空U盘)。
3、一个系统镜像文件(比如Windows 10的ISO文件,可以从微软官网下载)。
4、一个可靠的U盘启动盘制作工具(比如Rufus或UltraISO,这两个都很常用)。
二、制作U盘启动盘
1、下载并安装U盘启动盘制作工具。
打开你的浏览器,搜索“Rufus”或“UltraISO”,找到官方网站下载并安装,这里以Rufus为例,它界面简洁,操作方便。
2、插入U盘。
把你的U盘插入电脑的USB接口,确保电脑能识别到它。
3、运行Rufus。
打开Rufus软件,你会看到一个简洁的界面,在“设备”选项里,选择你的U盘。
4、选择系统镜像文件。
在“引导类型选择”里,选择“磁盘或ISO镜像(请选择)”,点击“选择”按钮,找到你下载好的系统镜像文件(比如Windows 10的ISO文件),选中它。
5、设置分区方案和文件系统。
一般情况下,保持默认设置即可,如果你的电脑比较老旧,可能需要选择MBR分区方案;如果是新电脑,GPT分区方案更合适,文件系统一般选择“NTFS”。
6、开始制作。
点击“开始”按钮,Rufus会提示你U盘上的所有数据都将被删除,确认无误后点击“确定”,就是耐心等待制作过程了,一般需要几分钟时间。
三、设置华硕电脑从U盘启动
1、重启电脑。
制作好U盘启动盘后,重启电脑。
2、进入BIOS设置。
在重启电脑的过程中,按下华硕电脑的启动快捷键(通常是F2、Delete或ESC键,具体型号可能有所不同,可以参考电脑说明书),进入BIOS设置界面。
3、设置U盘为启动项。
在BIOS设置界面中,找到“Boot”选项,然后用方向键将U盘设置为第一启动项,不同型号的华硕电脑,BIOS界面可能有所不同,但大致步骤是相似的。
4、保存并退出。
设置好启动项后,找到“Save & Exit”选项,保存设置并退出BIOS。
四、安装系统
1、进入U盘启动界面。
重启电脑后,你会看到U盘启动的界面,选择“安装Windows”或类似的选项,进入系统安装程序。
2、选择安装语言和版本。
根据提示,选择你需要的安装语言和版本,然后点击“下一步”。
3、接受许可条款。
阅读并接受许可条款,点击“接受”。
4、选择安装类型。
这里有两个选项:“自定义:仅安装Windows(高级)”和“升级:安装Windows并保留文件、设置和应用程序”,如果你是全新安装系统,选择“自定义”即可。
5、分区和格式化硬盘。
在分区界面,选择你要安装系统的分区(通常是C盘),然后点击“格式化”,格式化完成后,选择该分区作为安装目标。
6、开始安装。
点击“下一步”,系统就会开始安装了,这个过程可能需要一段时间,请耐心等待。
7、设置系统。
系统安装完成后,会进入初始设置界面,你需要设置一些基本信息,比如用户名、密码、时区等,设置完成后,就可以进入全新的系统啦!
五、后续工作
1、安装驱动。
进入系统后,可能需要安装一些必要的驱动程序,比如显卡驱动、声卡驱动等,你可以从华硕官网下载对应的驱动程序进行安装。
2、更新系统。
别忘了检查系统更新,确保你的系统是最新的版本,可以通过“设置”->“更新与安全”->“Windows更新”来进行检查和更新。
3、安装常用软件。
根据自己的需求,安装一些常用的软件,比如办公软件、浏览器、杀毒软件等。
好了,亲爱的朋友们,到这里咱们的华硕U盘系统安装教程就讲完了,是不是很简单呢?只要你按照步骤来操作,相信你一定能够轻松搭建起自己的个人电脑系统,如果你有任何问题或疑问,欢迎随时留言交流哦!我是阿秋,咱们下次再见!