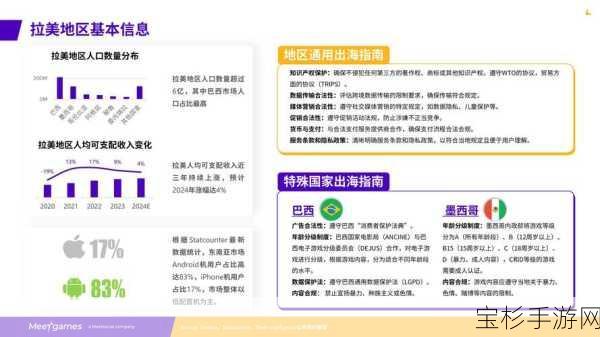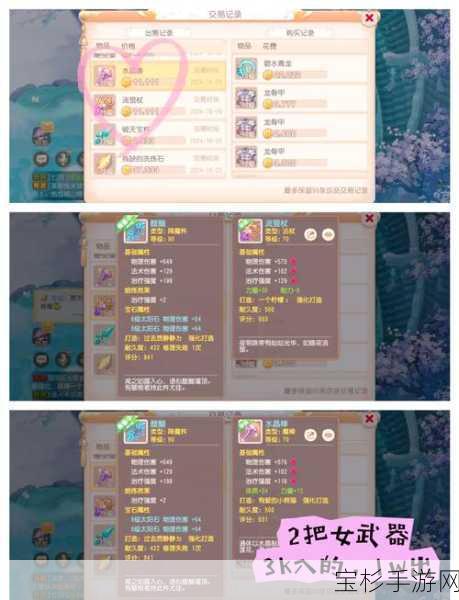本文目录导读:

阿秋今日来聊聊梅捷主板如何安装系统,对于许多电脑爱好者而言,安装系统是一项既充满挑战又极具成就感的任务,梅捷主板,作为市场上颇受欢迎的一款主板,其系统安装过程其实并不复杂,只要掌握了正确的方法和步骤,就能轻松搞定。
一、前期准备
在安装系统之前,我们需要做一些必要的准备工作,确保你有一个可靠的系统镜像文件,比如Windows 10或Windows 11的ISO文件,这些文件可以从官方网站或其他可信来源下载,你需要一个制作好的启动U盘,这个U盘将作为安装系统的媒介,因此它必须包含PE启动环境以及系统镜像文件。
制作启动U盘的过程相对简单,你可以使用诸如微PE工具箱、优启通等工具来制作,这些工具通常都提供了一键制作启动U盘的功能,只需按照提示操作即可,记得在制作过程中选择正确的U盘,并备份好U盘上的重要数据,因为制作过程会清空U盘上的所有内容。
二、设置U盘启动
我们需要将梅捷主板设置为从U盘启动,这一步是安装系统的关键所在。
1、插入U盘:将制作好的启动U盘插入梅捷主板电脑的USB接口中,建议插到主机箱后面的USB接口处,因为这些接口通常具有更好的兼容性和识别率。
2、重启电脑:重启电脑,在开机过程中,屏幕下方通常会显示进入BIOS设置的按键提示,Press Del to enter BIOS Setup”或“Press ESC/F11/F12 for Boot Menu”,你需要迅速按下对应的按键来进入BIOS设置或启动菜单。
3、选择U盘启动:在启动菜单中,使用方向键选择识别到的U盘名称,通常是不带UEFI的USB启动项,选择后,按下回车键即可从U盘启动。
三、进入PE环境并安装系统
成功从U盘启动后,你将进入PE环境,这是一个简化的操作系统,用于进行系统安装、备份还原等操作。
1、选择PE版本:在U盘启动菜单中,通常会提供多个PE版本供选择,根据你的电脑配置和需求,选择一个合适的PE版本进入,如果你的电脑配置较老,可以选择“Win2003PE经典版(老机器)”。
2、打开安装工具:进入PE环境后,找到并打开系统安装工具,这些工具通常会自动识别你U盘中的系统镜像文件,并显示在列表中。
3、选择镜像文件:在安装工具中,选择你要安装的系统镜像文件,如果你下载了多个镜像文件,需要仔细分辨并选择正确的文件。
4、设置安装位置:设置系统安装的磁盘位置,我们会选择C盘作为系统盘,在PE环境中,硬盘的盘符可能会发生变化,因此你需要通过硬盘名称、总空间剩余空间、文件夹目录等方式来分辨出C盘。
5、开始安装:设置好安装位置后,点击“确定”按钮开始安装系统,安装过程中,你需要耐心等待几分钟,直到安装工具完成所有操作。
6、重启电脑:安装完成后,安装工具会提示你重启电脑,你可以拔出U盘,然后重启电脑,在重启过程中,系统会自动完成剩余的安装步骤,并最终进入全新的系统界面。
四、BIOS设置与优化(可选)
虽然系统已经安装完成,但有时候我们还需要对BIOS进行一些设置和优化,以确保系统的稳定性和性能。
1、进入BIOS设置:重启电脑后,按下Del键进入BIOS设置界面。
2、调整启动顺序:在BIOS设置界面中,找到“Boot Device Configuration”选项,并调整启动设备的顺序,确保你的硬盘(通常是HDD或SSD)排在U盘之前,这样电脑在下次启动时就会直接从硬盘启动。
3、设置硬盘参数:选择“Hard Disk Configuration”选项,设置硬盘的工作模式、分区信息以及性能优化等参数,这些设置可以帮助你更好地管理硬盘空间和提高系统性能。
4、设置电源管理:在“Power Management Configuration”选项中,你可以设置系统的节能模式、唤醒模式以及电源故障处理等参数,这些设置有助于延长电脑的续航时间和保护硬件免受损坏。
5、保存并退出:完成所有设置后,按下Esc键返回主菜单,选择“Save & Exit Setup”选项保存设置并退出BIOS界面。
就是梅捷主板安装系统的详细步骤和注意事项,阿秋认为,只要掌握了正确的方法和步骤,安装系统其实并不复杂,在安装过程中可能会遇到一些问题和挑战,比如系统镜像文件损坏、U盘无法识别等,遇到这些问题时,不要慌张,可以查阅主板说明书或搜索相关教程来寻求帮助,相信通过不断的尝试和学习,你一定能够成为一名电脑安装和维护的高手。